
Igal endast lugupidaval arvutikasutajal on kasutuses mõni pilvehoidla teenus, olgu selleks iCloud, Drive, OneDrive või Dropbox. Pilvehoidlad pole enam ammu lihtsalt koht, kus hoitakse ainult faile. Nii mõnigi neist on väga suure ja laia funktsionaalsusega, kuid paraku jäävad osad nendest lisapasunatest kasutajatele märkamatuks.
Käesolevas postituses vaatame üle 10 Dropboxi’i funktsiooni, mille olemasolust tavakasutaja üldse teadagi ei pruugi. Kuid mis meile kõigile väga kasulikuks osutuda võivad.
10. Küsi inimestelt failide üleslaadimist
Üheks Dropbox’i suurimaks tõmbenumbriteks on alati olnud failide jagamise lihtsus. Paar hiireklikki ning link failile on sõbrale saadetud. Samas inimestelt failide sisse nõudmine on üks kõige keerukamaid protsesse. Ühel inimesel läheb meelest, teine ei viitsi, kolmas ei oska faile saata ning neljas on lihtsalt kitsi faile jagama. Dropbox on hiljuti lisanud funktsiooni, mis teeb failide sissenõudmise äärmiselt lihtsaks.

Kujutame ette olukorra, et sa olid hiljuti sõpradega puhkusel ning mitu inimest teie seltskonnast tegi koosviibimise ajal pilte. Tagasi koju jõudes lepite te omavahel kokku, et panete kõik jäädvustatud kaadrid ühiskausta üles, kust saate mugavalt neid pilte hiljem vaadata. Kuid nagu see elus ikka juhtub, ei pane keegi oma pilte üles. Selleks, et sõpru kergelt müksata ning et nende jaoks piltide üleslaadimist lihtsustada, kasuta funktsiooni File Request:
- Kliki Dropboxi veebilehe külgpaanil olevale nupule File Requests
- Alusta nõudlustaotlust vajutades nuppu Request Files
- Avanenud aknas määra nõudekirja pealkiri ja kaust, kuhu hakkavad failid saabuma
- Järgmise akna ülemises lahtris on faili üleslaadimise veebilehe link. Kirjutades alumisse lahtrisse võlgniku meiliaadressi, toimetab Dropbox nõudekirja aadressadini.
Harilik kasutaja saab vastu võtta faile mahuga kuni 2 GB ja tasulisele kasutajale võib saata faile mahuga kuni 10 GB.
9. Varunda dokumente
Dropbox on suurepärane keskkond failide varundamiseks, kuid paraku pole meil alati viitsimist faile hoidlasse lohistada. Õnneks saab arvuti seadistustes nokitsedes ja käsurida näppides failide varundamist automatiseerida.
Windows’il:
- Ava Windows Explorer ning vajuta parema hiireklahviga Dokumentide kausta ikoonile
- Kontekstimenüüst vali Include a folder ning lisa Dropbox’i kaust
- Vajuta Apply ja OK.
OS X’l:
- Ava Terminal
- Liigu terminalis Dropboxi kaustani (kasutades käsku cd)
- Kleebi järgnev koodirida: ln -s ~/Documents/ Documents.

8.Vali sünkroonitavad failid
Paigaldades uude arvutisse Dropbox’i, hakkab rakendus alla laadima kõiki hoidlas olevaid faile. See võib kulutada väärtusliku aega ning võtta enda alla hulgaliselt kettamahtu. Aja ning ruumi kokku hoidmiseks tasuks sul määrata paika, millised failid ja kaustad sünkroonitakse kõigi seadmete vahel ja millised jäävad ainult ühte kindlasse kohta.
- Vajuta rakenduse ikoonile parema hiireklahviga ning klikka kontekstimenüüs nupule Preferences
- Liigu sakki Account ja valiku Selective Sync all vajuta Change Settings
- Lisa linnuke kaustadele, mida sa tahad kõigi seadmete vahel sünkroniseerida
- Vajuta Update.

7. Määra alla/üleslaadimise kiirus
Vaikimisi piirab Dropbox hoidla üleslaadimise ning allalaadimise kiirust. Kui sul tekib tahtmine kasutada kiiret internetiühendust täies mahus, tuleb sul veidike sätetes möllata.
- Vajuta parema hiireklahviga Dropboxi ikoonile tegumireal või menüüribal (olenevalt opsüsteemist) ning vajuta kontekstimenüüst nupule Preferences
- Mac OS X’s liigu sakki Network ning vajuta Bandwidth’i sättete alt nupule Change Settings.
Windows’i põhisel masinal ava sektsioon Bandwidth - Avanenud aknas tee aktiivseks valik Don’t limit või määra paika üles-allalaadimise kiirus valikus Limit to:
- Vajuta Update

6. Lisa Dropbox’le PIN
Nagu me teame pole siin ilmas kunagi liialt palju turvalisust. Dropbox lubab sul nutiseadme rakendust kaitsta lukukoodiga, mis on eriti mugav juhul kui ühte nutiseadet kasutab mitu inimest.
PIN’ seadmine Androidi seadmes:
- Ava Dropbox’i seaded
- Liigu sektsiooni Configure Passcode
- Lisa linnuke valikule Require app Passcode
- Vajuta nupule Turn passcode on
- Pane paika lukukood

iPhone’s:
- Ava Seadetes Dropbox’i Sätted
- Liigu sektsiooni Passcode Lock
- Määra paika lukukood
Kui sa oled tasuline kasutaja, annab Dropbox sulle lisa turvameetme: sisetades PIN-koodi 10 korda järjest valesti, kustutakse kõik seadme Dropboxi kaustas olevad andmed ning piiratakse ligipääs peakaustale..
5. Jäta faili allalaadimisel eelvaate aken vahele
Vajutades Dropbox’i vahendusel saadetud faili lingile, avaneb faili eelvaate leht ja alles vajutades sealsele nupule hakkatakse faili alla sikutama. Tänapäeva inimese jaoks on see liialt suurt vaeva nõudev ülesanne.
Asendades aadressiribal lingi lõpus oleva võrrandi dl=0 väärtuse “1”-ga ning vajutades Enter’it, algab faili allalaadimine automaatselt.
4. Taasta faili eelmine versioon
Dropbox võimaldab taastada faili eelnevaid versioone. Näiteks on sul hoidlas tekstidokument, mida sa tahad veidi korrigeerida. Sa sikutad dokumendi alla, muudad ja laed uuesti üles. Muudetud käsikirja lugedes mõistad, et möödunud versioon oli märksa parem. Dropbox võimaldab sul hõlpsasti faili varasemat versiooni taastada.
- Mine Dropboxi kodulehele
- Ava mudimist vajava faili eelvaade
- Vajuta akna ülemises paremas nurgas olevat kolme tärniga nupule ning klikka kontekstimenüüst valikule Previous Versions
- Avanenenud aknast vali dokumendi versioon, mille juurde naasta ja vajuta Restore.

3. Salvesta fail nutiseadmesse
Märkides Dropboxi mobiiliäpis faili lemmikuks, saad sellele ligi ka internetiühenduse puudumisel.
- Ava Dropboxi rakendus ning vali meelepärane fail
- Hoia näppu selle nime peal ning vajuta kontekstimenüüst valikule Favorite
2. Varunda pilte
Nii Androidi kui iOS seadmetel saab Dropboxi sundida kõiki masina mälus olevaid pilte hoidlasse automaatselt üles laadima:
- Ava seadmes rakenduse seadistused
- Sektsiooni Camera UpLoad all saad funktsiooni sisse lülitada, määrata mida laetakse üles ning kas kasutatakse mobiili-internetiühendust või WiFi võrku.

Samamoodi võib üles laadida kõiki arvutis olevaid pilte. Torgates mälukaardi või mõne muu andmekandja arvutisse pakub Dropbox sulle võimaluse pildid hoidlasse üles riputada.
1. Teeni hoidla mahtu juurde
Dropbox annab vaikimisi kasutajale 2GB jagu hoidlamahtu, mis 2016. aastal on naeruväärselt väike suurus. Õnneks pole Dropbox ruumi jagamisega kitsi ning annab kasutajale võimalust tasuta ruumimahtu suurendada. Ruumi on võimalik juurde teenida teenust Twitteris jälgides, jagades oma arvamust teenusest sotsmeedias, soovitades seda sõpradele või andes tagasisidet. Rakenduse loojad premeerivad pilvehoidla mahuga beetaversiooni testijaid ja mõningal juhul teatud teenuste kasutamise eest. Näiteks mina sain tasuta 50 Gigabaidi jagu ruumi oma Samsungi telefonis pilvehoidla rakenduse aktiviseerimise eest.
Magustoit: Pane Gmail Dropbox’iga sõbrustama
Dropbox on iseenesest üsna korralik rakendus, kuid nagu praktiliselt iga asjaga siin päikese all, läheb see koostöös teistega veelgi paremaks. Pannes Gmaili postkasti ja Dropboxi postkasti omavahel suhtlema, saad sa väga hõlpsasti lisada kirjale manusena faili dropboxi kaustast. Kirja vastu võttes saad kaasatulnud failid hõlpsasti ühe nupuvajutusega pilvehoidlasse saata.
Gmaili ja Dropbox’i koostöö algatamiseks tuleb sinul alla laadida vastav Google Chrome’i veebilehitseja pistikprogramm. Seejärel anna oma Gmaili’i ja Dropboxi kasutajanimi ning parool pistikprogrammile. Järgmine kord Gmailis kirja koostades leiad sa akna alumises osas pilvehoidla ikooni, millele vajutades pääsed ligi Dropboxile.
Mina tõin käesolevas postituses välja ainult 10 vähemtuntud Dropboxi funktsiooni, kuid vean kihla, et neid kindlasti palju rohkem. Kui sina tead mõnda head Dropboxi kasutamise nippi, mida ma ei maininud, siis anna sellest kindlasti teada siinsamas all kommentaarides.
(3269)
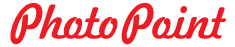



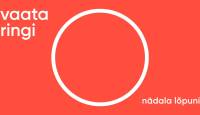




















































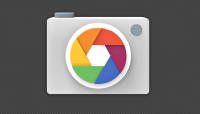
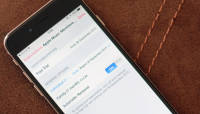







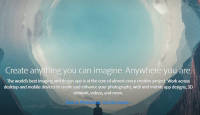




















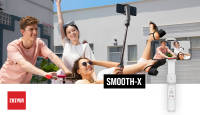













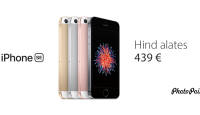
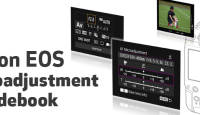














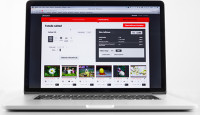


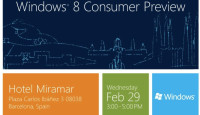
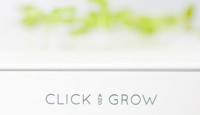





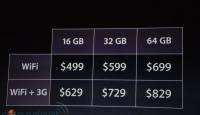


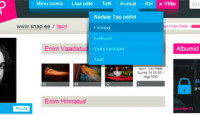



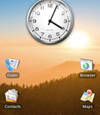












 (keskmine hinne: 3.75)
(keskmine hinne: 3.75)
Kommentaarid