Google Chrome on hetkel üks maailma populaarsemaid veebilehitsejaid. Kiiruse, mugavuse, võimekuse ja hiiglasliku pistikprogrammide valikuga on Chrome võitnud miljonite arvutikasutajate südamed. Vaatamata oma suurtele plussidele on Chrome’i veebilehitseja vaikimisi seadistatud aga üsna kehvasti. Käesolevas artiklis vaatame 9 olulisemat veebilehitseja seadistust, mida sul tasuks mudida.
9. Likvideeri Flash
Flash on teadupoolest saatanast: see on vigane, kubiseb turvaaukudest ja tekitab nii arvutile kui ka kasutajale üleliigset peavalu. Seetõttu on mõistlik Flash oma meelisveebilehitsejas deaktiveerida. Pistikprogrammi välja lülitamiseks:
- Mine lehele chrome://plugins/
- Vajuta Adobe Flash Player’i all olevale nupule Disable
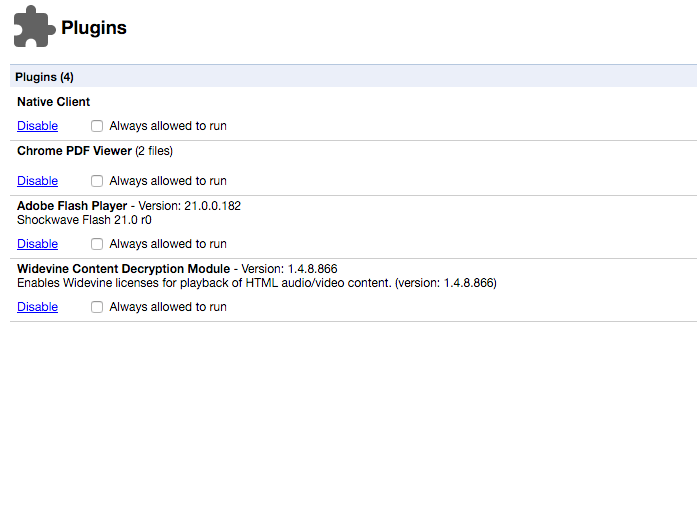
Kuigi enamik moodsamatest veebilehtedest on Flash’i maha jätnud, kasutavad vähetuntud veebilehed siiamaani seda oma töös. Seega võib sul välja lülitatud Flash Player’iga veebis surfates osa sisust nägemata jääda. Kui sinu meelissaidid kasutavad animatsioonide või videote jooksutamiseks ikka veel Flash’i, tuleb sul Chrome’i veidike ümber seadistada.
- Ava Chrome Seaded ja liigu sakki Advanced
- Vajuta sektsiooni Privacy all olevale nupule Content Settings
- Avanenud aknas tee aktiivseks valik Let me choose when to run plugin content.
Kui külastatav veebileht tahab jooksutada Flash Player‘t, küsib ta nüüdsest selleks sinult luba.
8. Määra rakendustele kiirklahvid
Chrome’i üheks suurimaks plussiks on selle rikkalik pistikprogrammide ja laiendite valik, mis võimaldab sul teha lihtsast veebilehitsejast produktiivsuse monstrumi. Paraku takistab inimlik laiskus meil neid pluginaid kasutamast ning rakenduste ikoonid jäävad veebilehitseja akna serva virtuaalset tolmu koguma. Õnneks saab Chrome’s pistikprogrammide rakendamiseks kasutada kiirklahve.
- Ava veebileht chrome://extensions
- Vajuta akna alumises paremas nurgas olevale nupule Keyboard shortcuts
- Määra rakendusele hästi meeldejääv ja mugav kiirteeklahv
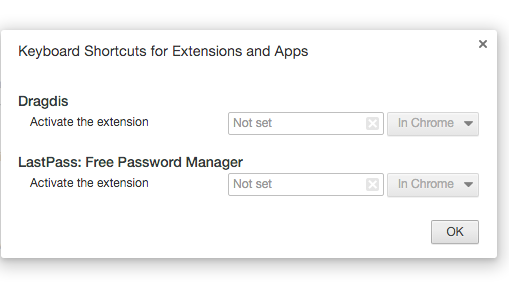
7. Seadista pistikprogramme
Praktiliselt igas veebisirvija pluginas on peidus posutäis seadistusi, mis teeks rakenduse mitmeid kordi tublimaks, kuid paraku jäävad need tavakasutaja poolt puutumata. Kui sa tahad oma veebisirvija pistikprogrammidest viimast võtta ava veebileht
chrome://extensions ja vajuta rakenduse nime all olevale nupule
Options. Avanenud aknas noki sätteid nii kuis hing ihkab.
6. Jälgi laste toimetamist veebis
Kui lapsed on kasvanud piisavalt suureks, et veebis surfata, võib sul tekkida tahtmine nende tegevust veebis jälgida, tagamaks nende turvalisust veebiavarustes. Selleks tuleb luua laste jaoks eraldi veebisirvija konto.
- Ava seaded ja liigu sektsiooni People
- Konto loomiseks vajuta nupule Add Person
- Avanenud aknas anna kasutajale nimi ja lisa pilt. Sama aknas lisa linnuke valikule Control and view the websites this person visits from [sinu meiliaadress]
Võsukese toimetamisi veebiavarustes saad jälgida saidilt chrome.com/manage
PS! Antud funktsioon on alles beeta-versiooni staadiumis ning seetõttu võivad esineda vead funktsiooni toimimises.
5. Määra paika Chrome’i avaleht
Chrome’i sättetes on sul võimalik määrata, milline leht sulle Chrome’i avades vastu vaatab. Sektsioonis On Startup on antud kolm valikut:
- Open the new tab page, mis avab sulle tühja lehe
- Continue where you left off, mis kuvab sulle lehe, mille sa viimati enne viimase sessiooni sulgemist kinni panid
- Open a specific page or a set of pages lubab sul endal määrata, milline veebileht(hed) avanevad.
4. Määra otsingumootor
See tundub küll ebaloogiline, kuid Google Chrome lubab kasutajal valida endale meelepärast otsingumootorit. Search seadete alt saad määrata endale meelepärase otsingumootori.
3. Lase Chrome‘l parooli-ja vormilahtrid ära täita
Google Chrome säästab sind osaliselt veebivormide täitmise vaevast ning paroolide meeldejätmisest, täites vastavad lahtrid sinu eest ära. Automaatselt sisestatava info seadistamiseks sul veidi jännata brauseri seadetes:
- Ava Advanced Settings
- Liigu sektsiooni Passwords and forms
- Valiku Enable Autofill kõrval leiad nupu Manage autofill settings, kuhu saad lisada või eemaldada oma aadressid ja krediitkaardi andmed, mille Chrome sinu eest õigesse lahtrisse paigutab.
Samas sektsioonis saad seadistada ka oma veebisirvija pähe õpitud salasõnu, vajutades nupule Manage Passwords.
Paroole selles aknas muuta ei saa, küll aga on võimalik aegunud paroole veebisirvija mälust likvideerida. Kõiki oma Chrome’s salvestatud paroole saad näha veebilehelt passwords.google.com
2. Sünkroniseeri Chrome mitme seadme vahel
Kujutame ette olukorda, et sattusid töö ajal veebis surfates huvitavale veebilehele. Koju jõudes tekib sul tahtmine sama lehte uuesti külastada, kuid võta näpust: veebilehe nimi ja aadress on meelest läinud.
Probleemi oleks saanud vältida, kui sa oleksid seadistanud oma tööarvuti Chrome’i veebilehitseja ja oma koduse masina veebilehitseja omavahel andmeid sünkroniseerima. Andmeid sükroniseerides pääsed sa ligi iga oma tööajal tehtud veebisirvimise ajaloole, tööl olles näed sa ka kodus salvestatud veebilehtede järjehoidjaid ning pääsed ligi ka oma meelis-rakendustele igast asukohast.
Advanced Sync Settings’i sektsioonis saad määrata sünkroniseeritavat infot: kas kõiki elemente või ainult sirvimise ajalugu, järjehoidjaid või pistikprogramme.
1. Kustuta veebiküpsised ja sirvimise ajalugu
Niinimetatud HTTP-või veebiküpsised on vaieldamatult kasulikud vidinad, mis teevad arvutikasutaja elu mitmeid kordi lihtsamaks. Küpsised võimaldavad meil parooli sisestamata sotsvõrgustikesse sisse logida, need aitavad veebilehtedel meelde jätta millises keeles me tahame veebilehte näha ning võimaldavad veebilehe halduritel pidada täpset külastavusstatistikat.
Kahjuks on veebiküpsisel mitte-nii-väga tore kaksikvend nimega kolmanda-osapoole-küpsis, mis võimaldab reklaamiagentuuridel koguda arvutikasutajate kohta infot: milliseid veebilehti ta külastab, milliseid pilte vaatab, mis teematika köidab jmt.
Kui sa oled privaatsust hindav inimene, oleks sul mõistlik küpsised aeg-ajalt likvideerida või sootuks keelata kolmanda osapoole küpsisetel sinu asjadesse nina toppida.
- Ava Chrome’i Advanced settings
- Vajuta Privacy sektsioonis valikule Content Settings
- Cookie’de seadete all saad manageerida küpsiste käitumist.
- Lisades linnukesse valikule Block third-party cookies and site data, ei lubata kolmanda-osapoole küpsistel sinu arvutisse salvestuda. Vajutades allpool olevale nupule Manage exceptions saad sa määrata paika erand-juhtumid, mil sa lubad kolmanda osapoole küpsised ligi.
- Vajuta Privacy sektsioonis nupule Clear Browsing data
- Avanenud aknas saad valida, kas kustutakse ainult küpsised või kõik andmed, mida on veebisirvija siiamaani meelde jätnud.
Magustoit: katseta arendusjärgus olevaid funktsioone
Minnes lehele chrome://flags leiad sa terve virna erinevaid veebilehitseja funktsioone, mida sa varem pole kunagi varem kohanud ega tõenäoliselt ei kohtagi. Tegu on nimelt eksperimentaalsete ja arendusjärgus olevate funktsioonidega, mis võivad Chrome’i järgnevates versioonides esineda. Antud veebilehel olevate funktsioonide kasutamisel pea meeles, et tegu on pooltoore toodanguga ja seetõttu võib selle kasutamisel esineda vigu.
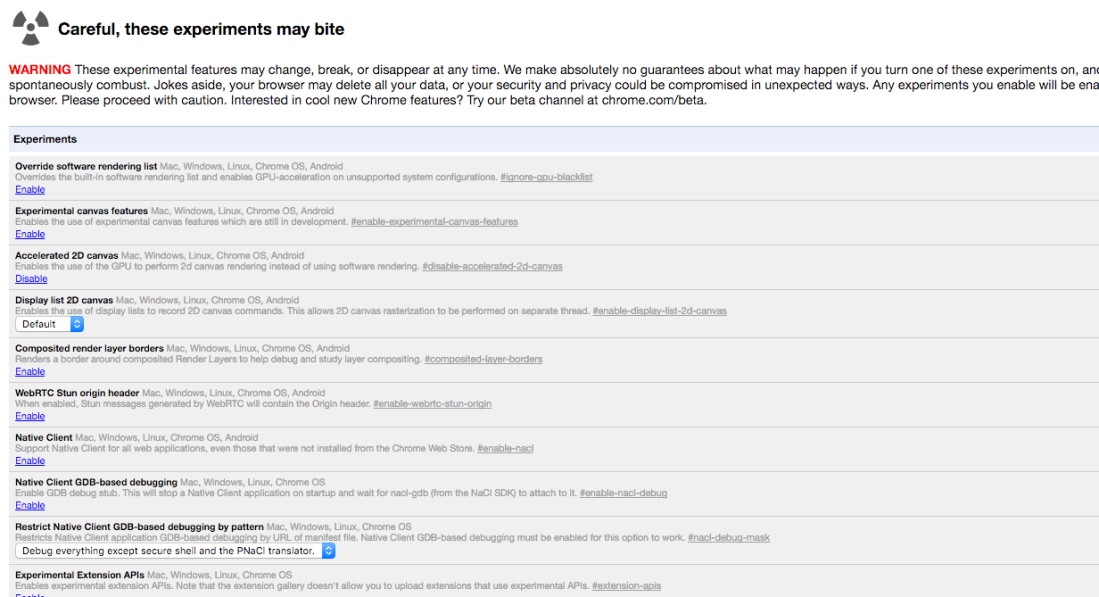
Nagu näed, jätab Google Chrome seadistamata üsna mitmeid privaatsuse ja ohutuse aspektist kriitiliselt tähtsaid funktsioone. Kas tegu on lohakuse, kasutajale valikuvabaduse andmises või siis Google’i tahtmisega kasutajate järel luurata – sellele küsimusele võib igaüks ise vastuse leida.
Kui sa tead mõnda Google Chrome’i seadistust, mis teeks veebis surfamise mugavamaks ja turvalisemaks siis palun anna sellest ka teistele teada näiteks siinsamas postituse all kommentaariumis.
(3620)

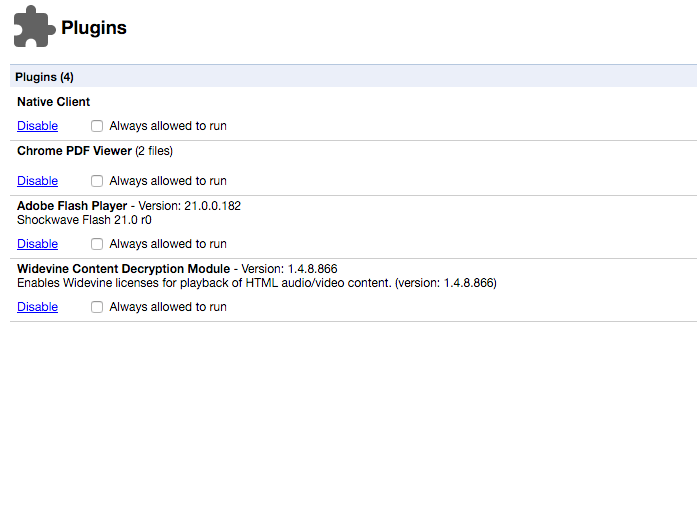
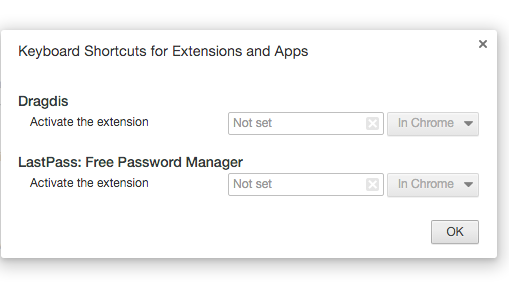




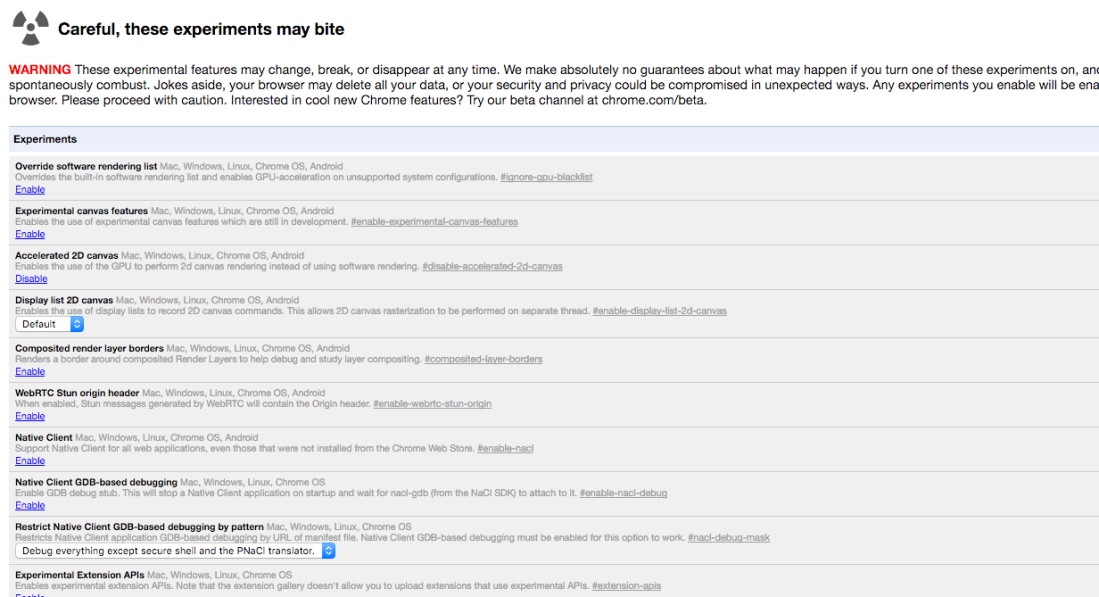
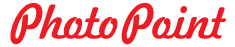



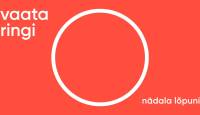




















































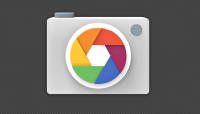
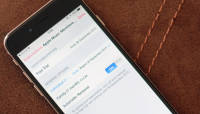







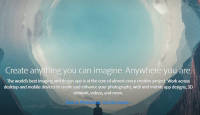



















































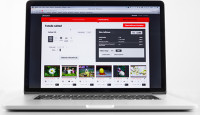


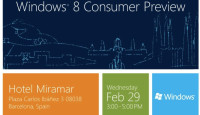
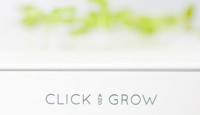





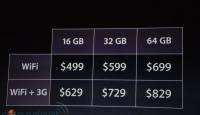


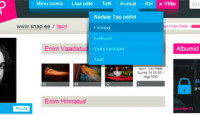



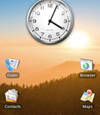











 (keskmine hinne: 4.00)
(keskmine hinne: 4.00)
Kommentaarid