© Tekst ja fotod: Tõnu Ling
Seekord proovime osapildid arvutis kokku panna panoraampildiks. Üks võimalus on teha seda fototöötlusprogrammis Photoshop Elements ja see on tõesti imelihtne. Panoraampildi koostamise abivahendi leiame, kui liigume File > New > Photomerge Panorama. Viimasel klikkides avaneb dialoogiaken, milles leiame tuttava Browse nupu. Sealt saame liikuda kausta, kus on meie koostatava panoraami osapildid. Valime pildid ning OK nupule vajutades avaneb järgmine Photomerge töökeskkonna dialoogiaken. Sama järjekord kehtib ka Photoshop’i uuemate Elements versioonide Editor-keskkonnas. Selles on vasakul tööriistariba, üleval kitsas valguslaud, all suurem töölaud ning paremal veel erisugused käsunupud.
Kui osapildid on hoolikalt võetud nagu eelmises panoraampildistamise artiklis vaatasime, siis leiame töölaualt praktiliselt valmis panoraami, mida polegi ehk enam vaja dialoogiaknas palju muuta. Kuid teinekord ei lähe asjad nii lihtsalt. Kui panoraami koostamine pole automaatselt õnnestunud ning osapildid on näiteks vales järjekorras või muidu ebatäpselt paigas, saab asja kerge vaevaga muuta. Kuna osapildid on töölaual siiski veel eraldi piltidena, saab nende järjekorda ümber tõsta, nende paiknevust kohendada ning ka pööörata. Seda võib vabalt teha, kuid enne tuleb välja lülitada Snap to Image käsklus, mille leiame dialoogiakna paremalt küljelt. Võib julgelt kasutada Photomerge dialoogiakna paremal ääres leiduvaid käsklusi nagu Settings > Normal või Perspective ning Composition Settings > Advanced Blending ja Cylindrical Mapping. Kuid need ei anna alati efekti.
Kui on juhtunud, et osapiltide säritus varieerub (võib-olla unustasime särilukku kasutada või muutusid valgusolud) ning piltide heledus on erinev, siis tasub märgistada kast Keep as Layers, mille leiame Photomerge dialoogiakna paremalt küljelt. Nüüd OK vajutades avaneb panoraam juba Photoshopi töölaual ning kokkuliidetud osapildid on eraldi kihtidena, mis annab võimaluse iga kihi heledust eraldi reguleerida. Kõige lihtsam viis on kasutada selleks Levels-dialoogi keskmist markerit. Nii saame seadistada kõigi osapiltide heledusi ning vajadusel veelgi täpsemalt sättida nende asendit.
Kui heledused paigas, ei jää muud kui saadud panoraampildi servad Crop-tööriistaga puhtaks lõigata ning saadud pilt salvestada. Kuigi panoraampiltide võtmiseks kulub veidi enam pingutusi ja hoolt, pakuvad need siiski toredat vaheldust fotode standardformaatidele ning on lihtsaks viisiks saada juurde suurte väljatrükkide jaoks vajalikke megapiksleid. Tasub julgelt proovida, õnnestunud tulemus valmistab silmarõõmu nii endale kui teistele.
Photomerge Panorama töökeskkond on lihtne ja arusaadav. Tavaliselt lähevad korralikult võetud osapildid ilusti panoraamideks kokku.
Kuuest osapildist koostatud panoraami originaalsuuruseks on meeldiv 84×24 cm. Pildil Lõo rand Saaremaal.
(1696)
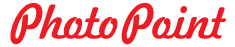























































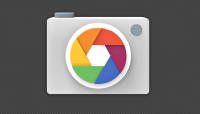
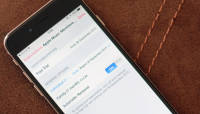







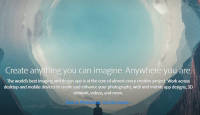


















































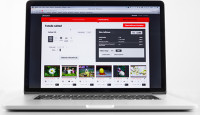


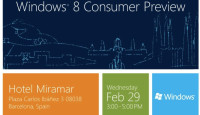
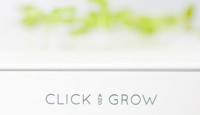





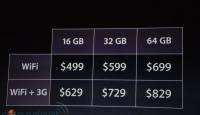


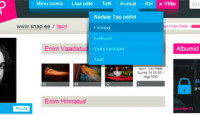



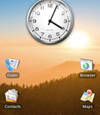










 (keskmine hinne: 4.00)
(keskmine hinne: 4.00)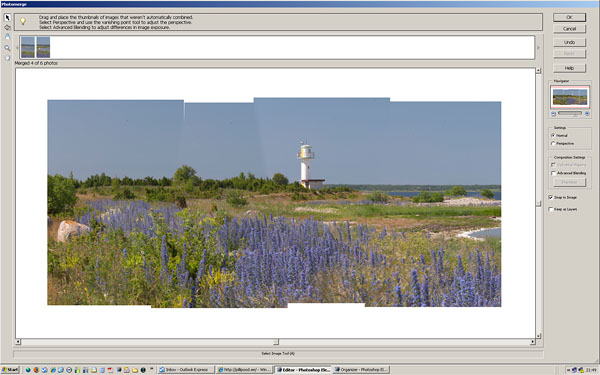

Kommentaarid