
Tulid just poest ja ostsid esimese Android operatsioonisüsteemiga mobiiltelefoni või tahvelarvuti, kuid ei oska sellega midagi peale hakata? Pole probleem, sellest postitusest leiad kasulikke näpunäiteid. Täna kirjutan teemal, mida teha, kui uue Android seadme sisse lülitad ning kuidas seda käepäraseks muuta. Teen seda HTC Desire Z 283.65€ näitel. Loomulikult pööran tähelepanu sellele, et sõltuvalt tootjast ning tarkvara versioonist, võivad osad funktsioonid ning disain erinevad olla.
Esimene samm: paneme seadme töövalmis.
Alustame telefoni valmis panekuga. Kõigepealt paigaldame aku ning telefoni SIM kaardi ning lülitame seadme sisse. HTC Desire Z küsib esimese asjana küll sisendkeele kohta, mis on pigem sellepärast, et tal on lisatud ka füüsiline QWERTY klaviatuur. Enamus seadmetel seda ei küsita. Siiski valisin inglise keele, rootsi paigutusega, kuna see on eesti paigutusele lähim. Järgmisena saad tutvuda klaviatuuriga. HTC telefonid on vaikimisi aktiivse tekstituvastuse ja sõnaraamatuga. Kahjuks ei toeta need funktsioonid eesti keelt, seega mugavam on pigem välja lülitada.
Järgmisena pakub telefon välja võimalust kanda info vanast telefonist uude. See eeldab, et eelmisel telefonil on bluetooth ühendus olemas. Valikus on olemas peaaegu kõik levinumad mudelid. Kui ei ole soovi seda kasutada siis võib lihtsalt vahele jätta selle sammu.
Internetti ühendamise osas on Android seadmed väga kasutajasõbralikud. Saab ära määrata, millist ühendust kasutada, kas ainult WiFi või ka 3G. Viimase aktiveerimise osas eelistatakse ikkagi WiFi ühendust, kui levialas oled. Eelnevalt määratletud võrgu levialas loomulikult. Võrdluseks võin tuua oma vana Nokia E66‘e, mis keeldus Ovi Store’st alla laadima lisasid üle WiFi ühenduse ja keeldus kategooriliselt teistpidi tegema. Android vastupidiselt lausa hoiatab kasutajat, kui alla laadida suuremahuline fail. Seadmetel, millel puudub 3G ühendus, seda valikut ei pakuta. Sellisel juhul kuvatakse loend olemasolevatest WiFi võrkudest internetti ühendamiseks.
Järgmisel aknal küsitakse eelistusi sünkroniseerimise osas. Sisuliselt teeb Android sinu paigaldatud programmide seadistusest tagavarakoopia enda serverisse ning lisaks vahetab Google kontol olevat informatsiooni. Nimelt nii kontaktide kui ka kalendri kirjed, e-kirjad ja ka programmide jaoks vajalik informatsioon, nagu näiteks ilmateate uuendused. Hoiatuseks kohe ette, et esimesel tunnil on andmevahetus võrdlemisi suur. Seepärast on soovituslik kasutada WiFi ühendust, kuna sünkroniseeritake kontaktide kirjed kohe Google kontoga ning sama tehakse gmaili kirjadega. Samas, hea asi on see, et kui on 3G võrk keelatud, siis sünkroniseerimist väljaspool WiFi leviala ei toimu ning iseseisvalt operatsioonsüsteem suurt telefoniarvet ei tee.
Lisaks saab keelata/lubada asukohapõhist filtreerimist veebilehtedel ning jagada ka Googlele anonüümset infot, kus sinu seade liigub. Esimese puhul on kohe näha ka tagajärg. Kui näiteks trükkida sisse google.com veebilehitsejas, siis suunab automaatselt google.ee lehele. Seda juhul, kui sa parasjagu Eestis viibid.
Enamus teenuseid, mis Androidiga seotud on, on seotud ka kasutaja Google kontoga. Nimelt tarkvara seadete koopia, kontaktid, kalendri sisu jms salvestatakse vastava Google konto juurde. Kui sul veel ei ole Google kontot, siis saad selle teha endale kiirelt ning lihtsalt otse nutitelefonil/tahvelarvutil. Ise küll soovitan pigem täisverelise arvuti taha minna ja seal konto luua, kuna väikesel ekraanil on natuke ebamugav. Lisaks kõigele on sotsiaalvõrgustiku integratsioon lausa suurepärane. Enamus telefone tuleb eelinstalleeritud Facebooki, Twitteri ja ka Flickri aplikatsioonidega ning on seadistatud kenasti, et oleks kasutamisvalmis. Kahjuks soodsamatel tahvelarvutitel need puuduvad alguses, aga sellest ei tasuks lasta end heidutada. Nimelt Android Marketist on võimalik vastavad programmid alla laadida.
Mida annab mulle gmaili jms sidumine telefoniga, tekib kohe küsimus. See on järjekordne asi, mis Androidi peal suurepäraselt õnnestunud on. Kontaktide kuvamine, kui täpsem olla. Minu kogemus Nokia poolt kasutatava Symbian tarkvaraga oli see, et pigem taheti eraldi kontakte hulgim. Näiteks Ema1, Ema2 jne iga telefoninumbri osas. Uuem versioon lubas juba ühe nime alla mitu sisendit panna, näiteks number ja email. Aga siiski, SIM kaardi kontaktid ja telefoni mälus olevad kontaktid keerati sassi.
Android aga, oh üllatust, korjab erinevad allikad kokku. Võttis minu Gmaili kontaktid, võttis sõbrad Facebookist, kontrollis SIM kaardi üle ja teatas mulle: need inimesed paistavad samad olevat, kas panen nad ühe nimena kuvama. Et kui eelnevalt oli telefonis näiteks sõbra telefoni number ja nimi, Gmailis nimi ja e-posti aadress ning Facebookis lisaks teine telefoninumber ja ka sünnipäev, siis telefon kuvas lõpuks ühe nime all (mida sa saad ka valida, missugusest allikast nimi võetakse) kogu vajalik informatsioon. Ja lisaks sellele pandi kontakti juurde ka pisipilt. Viimast saad ka valida, mis pilt kuvatakse. Kas allikaks on Google konto, Facebook või saad kaameraga kohe uue pildi teha. Loomulikult kontaktide sidumine automaatselt ei käi – ennem küsitakse kasutaja nõusolekut.
Teine samm: Töölaud ja selle võimalused
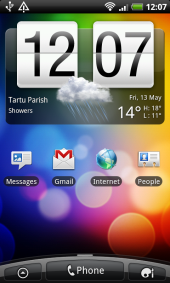 Töölaua disainis on üks asi kõigil ühte moodi – ülemisel äärel olev tegumiriba. Muud lisad, näiteks HTC puhul Sense lisa, varieeruvad suuresti Androidi versioonist ning tootja suvast seadmed enda nägu teha.
Töölaua disainis on üks asi kõigil ühte moodi – ülemisel äärel olev tegumiriba. Muud lisad, näiteks HTC puhul Sense lisa, varieeruvad suuresti Androidi versioonist ning tootja suvast seadmed enda nägu teha.
Kuna Androidil on töölaudu kokku 5, siis saab enimkasutatud rakendused paigutada endale käepärastesse kohtadesse. Töölaudade vahel navigeerimiseks on kaks võimalust. Esimene on libistada sõrmega vasakule või paremale ning lihtsalt lohistada teine töölaud ette. Teiseks variandiks, sõltuvalt seadmest ning disainist, on vajutada ekraanil olevatele töölaua vahetusnuppudele. Viimane on pigem kasutusel resistive tüüpi seadmete ekraanil, kuna lohistamine on nendel suhteliselt vaevaline.
Töölauale kuvatavad otseteed programmidele või lisadele saab kasutaja ise valida. Saab muuta ka seda, kus need paiknevad. Ikoonide lisamiseks tuleb ekraanil tühja koha peale vajutada ning sõrme peal hoida lühikest aega, kuni tuleb ette hüpikaken, kust saab valida endale meelepärase aplikatsiooni, mille otsetee kuvada. Samamoodi saab lisada vidinaid (ingl. k widget). Nende eesmärk on lihtsustada  telefoni kasutamist. Näiteks Google otsingumootorile kiireks ligipääsuks lisada vidina töölauale, millel on väli, kuhu saab otsisõna trükkida. Lisaks on paljude programmidega kaasas nende enda vidinad, näiteks Winamp või Youtube, Android Music Player jne.
telefoni kasutamist. Näiteks Google otsingumootorile kiireks ligipääsuks lisada vidina töölauale, millel on väli, kuhu saab otsisõna trükkida. Lisaks on paljude programmidega kaasas nende enda vidinad, näiteks Winamp või Youtube, Android Music Player jne.
Ikoonide ja vidinate ümberpaigutamine või eemaldamine on samamoodi intuiivne. Hoia sõrme natuke ikooni peal, kuni ta lubab sul seda ümber paigutada. Sellise tegevuse puhul kuvatakse vabad kohad, kuhu vidinat või ikooni paigutada. Kustutamise puhul tuleb lihtsalt vastav element prügikasti lohistada. Teisele ekraanile viimiseks aga tuleb vedada objekt ekraani äärele ja hoida, kuni teine töölaud ette kuvatakse.
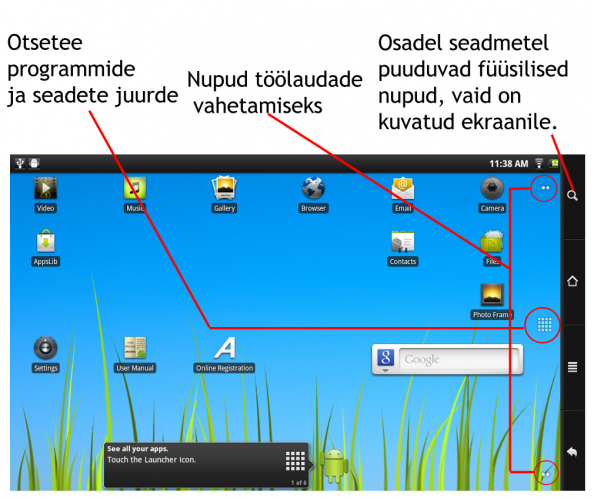
Ja olemegi jõudnud oma esimese Android seadme esmase seadistusega lõpuni. Järgmises artiklis vaatame programme, mis võiks igas seadmes olemas olla, ning nende võimalusi.
(13246)
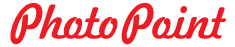
























































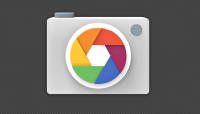
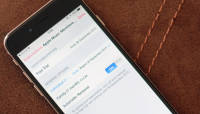







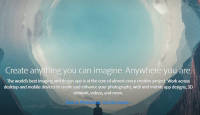























































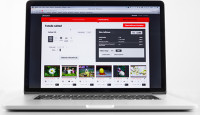


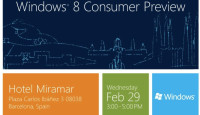
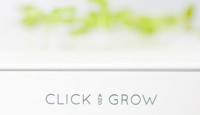





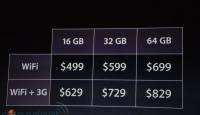


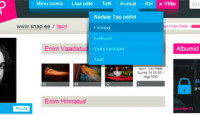



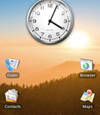










 (keskmine hinne: 4.33)
(keskmine hinne: 4.33)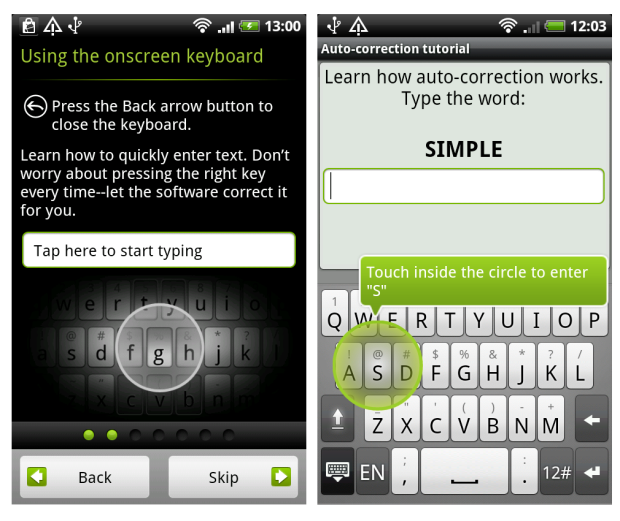
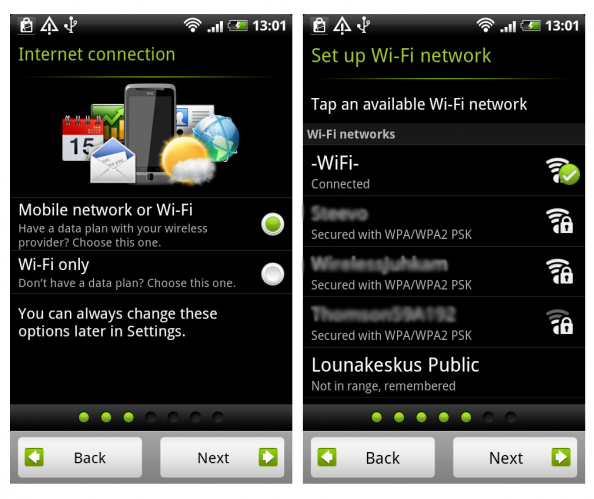
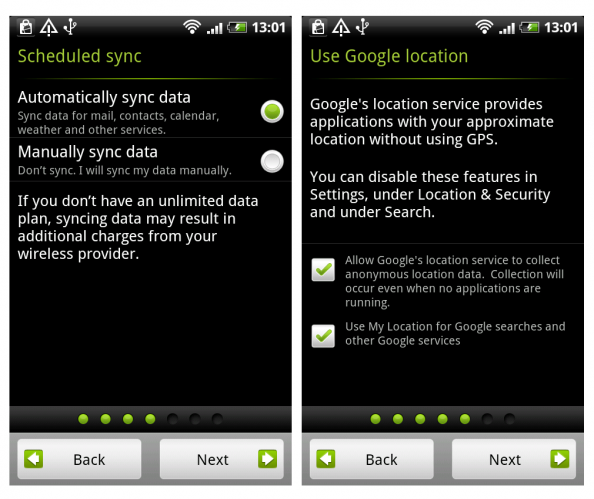

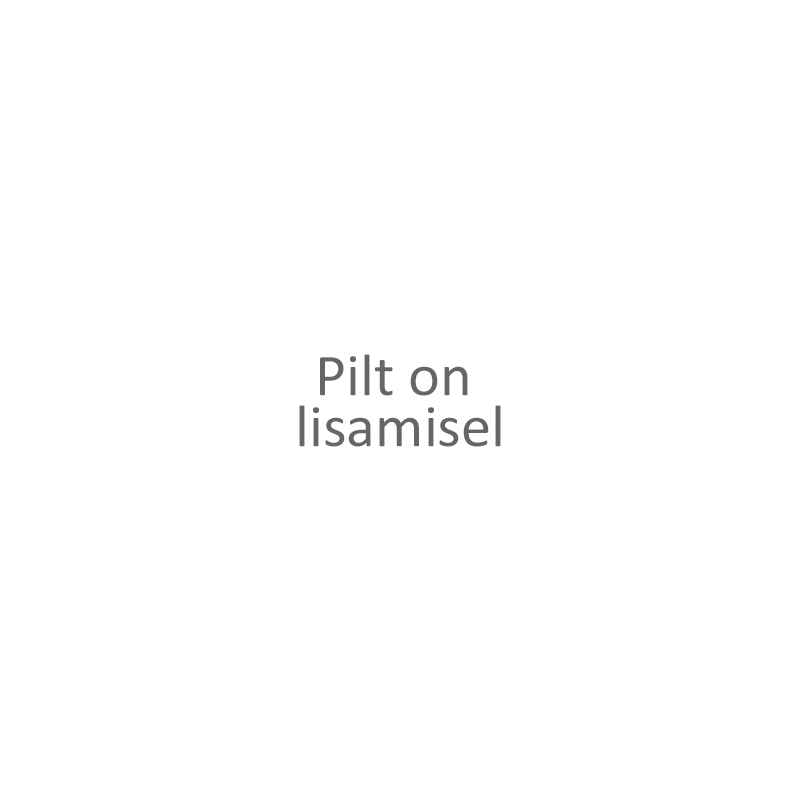




Kommentaarid