Artikliseeria esimene osa asub siin: SSD kettad 1. osa – tehnoloogia selle taga. Milline ketas valida? ning teine osa siin: SSD kettad 2. osa – optimiseerime failide salvestust.
Windows operatsioonsüsteemi üks häda on see, et ei arvestata SSD ketaste omapäraga täielikult. Vaikeseadetes ei pruugi kiire pooljuhtketta täielik potensiaal välja tulla ning nii mõnigi lisa tekitab ülearust andmevahetust. Sellest tulenevalt sai artikliseeria viimaseks osaks tehtud detailne kirjeldus, mida võib/peab tegema, et maksimaalne kasu kätte saada.
1. Ketas AHCI režiimi.
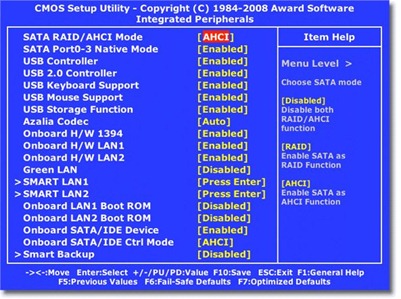
Alustame seda protsessi täitsa algusest. Esiteks, soovituslik on lülitada SSD ketas AHCI (Advanced Host Control Interface) režiimi. Kui operatsioonsüsteem pole veel paigaldatud, siis seadistage SATA kettad AHCI režiimi. Kui plaanite kasutada RAID konfiguratsiooni, siis see aktiveerib automaatselt AHCI režiimi SATA ketastel.
AHCI võimaldab kasutada Native Command Queuing võimalust, tõstes sellega SSD ketta jõudlust keskeltläbi 10-15%. Kui operatsioonsüsteem on juba paigaldatud ning ketas on IDE režiimis, siis teha järgnevalt:
- Muuta BIOS’is SATA AHCI režiimi (kui operatsioonsüsteem pole veel paigaldatud, siis muutke ennem ära. Sellisel juhul ei pea hiljem neid punkte läbi tegema).
- Windowsis muuta registris üks märge: 1) WinKey (Windowsi logoga klahv vasakpoolse Ctrl ja Alt klahvi vahel) + R, see avab RUN käsurea. 2) Trükkige käsureale “regedit”. Valige “HKEY_LOCAL_MACHINESYSTEMCurrentControlSetServicesmsahci”. 3) Muutke sisend “Start” väärtus 3 pealt 0 peale. 3) Tehke arvutile alglaadimine. NB! kui BIOS’is on AHCI režiim valimata, siis operatsioonsüsteem ei ole võimeline laadima IDE režiimis.
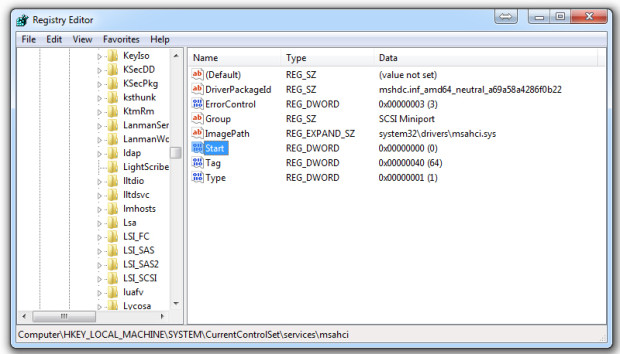
BIOS (Basic input output system) seadistust saate lugeda arvuti emaplaadi kasutusjuhendist.
2. Uuenda kiibistiku juhtetarkvara.
Alati kasuta kõige uuemaid kiibistiku driver’eid. Tootjad väljastavad aja jooksul uusi versioone tarkvarast, parandades ära eelmises versioonis esinenud vigu või andmeedastuse optimiseerimiseks. Uut tarkvaraversiooni saad kontrollida emaplaadi tootja kodulehelt.
PS: Inteli kiibistikku kasutatavate emaplaatidega on üks pisikene nüanss. Nimelt on soovituslik mitte kasutada Intel RST (Intel Rapid Storage Technology) tarkvara, kuna MSAHCI (standartne Windows 7 puhul) on natuke stabiilsem üldjuhul. Kui sa oled tõsine entusiast, siis võid katsetada Intel RST tarkvara, kuid erinevad versioonid võivad väga erinevaid tulemusi anda.
3. Keela süsteemi taastuse funktsioon.
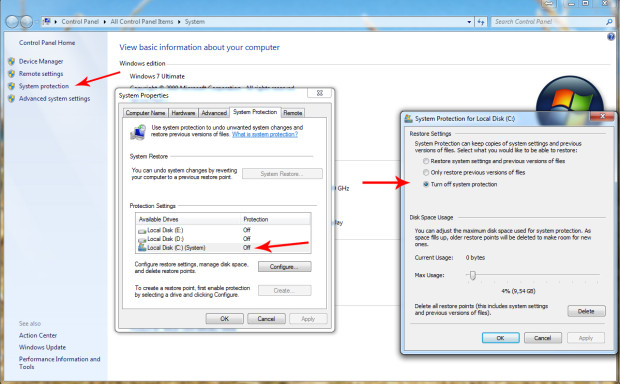
Süsteemi taastuse (System Restore) keelamine pole enam nii hädavajalik, kui see esimeste põlvkondade SSD ketaste jaoks vajalik oli, aga siiski on mõistlikum see välja lülitada. Nimelt kipub see seadmel TRIM funktsiooni toimimist häirima ning kiiruse langus võib paari nädalaga nähtavale tulla. Kusjuures, selle keelamine ei ole ainult kasutajate poolne imelik väljamõeldis. Isegi Intel on soovitanud seda teha, et pooljuhtkettad paremini töötaks. Seda saad teha järgnevalt:
- Paremklõps My Computer ikoonil ning valida Properties
- Vali System Protetction ning “Turn off System Restore)
System Restore on osa Windows operatsioonsüsteemist, mis salvestab arvuti seisu peale uue riistvara või tarkvara salvestamist lisamist. Esiteks tekitab see võrdlemisi suurel hulgal andmesalvesust seadmel ning võtab kettal väärtuslikku ruumi ära. Kui System Restore keelatud on, siis saab seda kompeseerida Backup (andmete varunduse) funktsiooniga näiteks teisele kettale.
4. Keela kettal indeksi loomise.
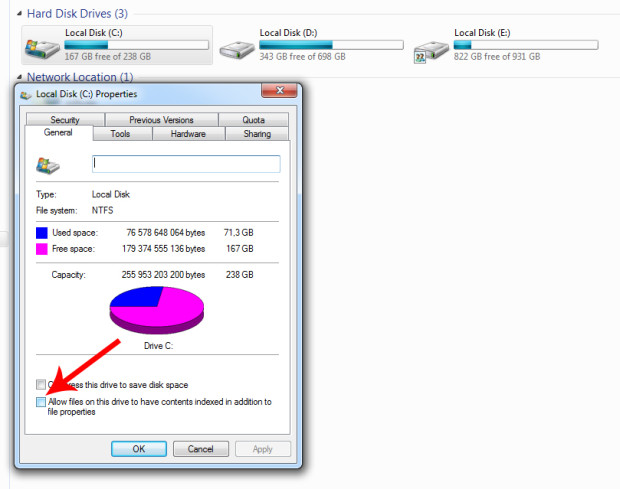
Drive Indexing on ühest küljest hea funktsioon, kiirendades failide sisu otsimist andmekandjalt. Kuna SSD ketastel on pöördusaeg minimaalne, siis selle lubamine või keelamine ei oma erilist tähtsust. Jällegi, nii palju kui on maamunal inimesi, nii palju on ka erinevaid arvamusi.
Tõenäosus, et sinu arvutis olev SSD ketas opereeriks kiiremini või vähendaks selle eluiga, on kuskil võimatu ja 1 miljonis vahel. Kui siiski otsustad selle keelata, siis käitu järgnevalt:
- Ava My Computer
- Paremklõps SSD kettal → Properties
- Võta linnuke eest ära sellel sättel: “Allow Indexing Service to index this disk for fast file searching”. Peale Apply vajutamis tuleb ette veateade, et osade failide atribuute ei saa muuta. See on täitsa normaalne nähtus, võid südamerahuga vajutada Ignore All. Kõikide failide seadete muutmine võtab keskeltläbi paar minutit aega.
5. Tihenduse keelamine.
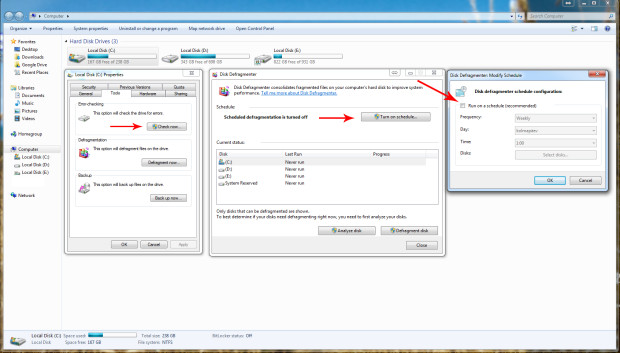
Kui sa juba SSD ketta seadete juures oled, siis tee läbi ka see samm:
- Vali SSD ketta seadete alt Tools sakk ning sealt “Defragment Now”
- Vali Defragment Scheldule valik
- Eemalda Run on scheldule linnuke.
Tihenduse keelamisel on väga lihtne põhjus. Erinevalt klassikalisest kõvakettast puuduvad SSD kettal liikuvad osad ning sel ei ole vahet, kas andmed on “ketta alguses” või “lõpus” kuna pöördusaeg on ühtlaselt madal. Lisaks tekitab tihendus üleliigset andmete liigutamist kettal ning sellega lühendaks ka ketta eluiga.
Kui Windows 7 peaks mõõtma ketta lugemiskiirust kõrgeks ning annab Windows Experience Index (WEI) all ketta skooriks üle 6.5, siis automaatsel eemaldatakse ka tihendus sellelt kettalt. Aga alati on mõistlik igaks juhuks üle kontrollida.
6. Lülita välja Pagefile.
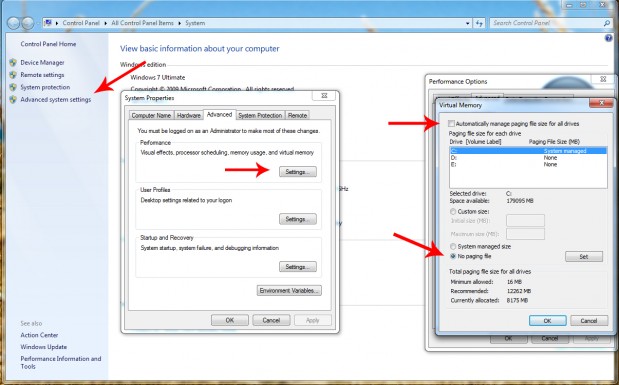
See on võrdlemisi vatuoluline lähenemine ning ei suurenda SSD ketta või arvuti kiirust üldse. Samas ei pruugi see vähendada seda. Samas annab see kasutajale 2-4GB väärtuslikku kettaruumi juurde.
NB: See ei ole soovituslik, kui arvutil on vähem kui 4GB vahemälu ning ei ole eelnevalt analüüsitud vahemälu kasutust.
- Paremklõps My Computer ikoonil
- Vali Properties
- Vali Advanced System Settings
- Vali Performance ning sealt Advanced
- Vali Change Virtual Memory juures
- Võta linnuke ära Automatically Manage Page File Size For All Drives
- Vali No paging file ning vajuta Set nupule
- Vajua OK ning arvuti teeb alglaadimise.
7. Lülita välja Hibernation.
Hibernation ehk arvuti unerežiim, kus hetkeseis salvestatakse mällu ning muu riistvara lülitatakse välja. See oli äärmiselt kasulik kõvaketaste puhul, kiirendades operatsioonsüsteemi üleslaadimise aega. Kuid see on kasutu, kui operatsioonsüsteem on paigaldatud SSD kettale, kuna siis on laadimisaeg keskeltläbi 10-20 sekundit. Lisaks annab see kasutajale paar gigabaiti väärtuslikku kettapinda tagasi. Kõige lihtsam viis selle keelamiseks on see:
- WinKey + R
- Trüki RUN kasti: “cmd” ning vajuta OK
- Trüki käsureale “powercfg -h off” ning vajuta enter.
8. Keela Prefetch & Superfetch funktsiooni.
Kui WEI peaks mõõtma SSD ketta skooriks üle 6.5 punkti, siis Windows 7 automaatselt lülitab välja Prefetch ja Superfetch funktsiooni. Kui siiski soovite ise neid seadeid muuta, siis need asuvad registris.
- WinKey + R
- Trükkige käsureale regedit ning vajutage OK
- HKEY_LOCAL_MACHINESYSTEM CurrentControlSet ControlSessionManager Memory ManagementPrefetchParameters all on kaks sisendit: 1) EnablePrefetcher; 2) EnableSuperfetch Nende sisendite väärtus on 0 ja 3 vahel, kus 0 keelab funktsiooni, 1 kopeerib vahemällu programmide protsessid, 2 ainult süsteemi käivituse failid ning 3 teeb mõlemat.
9. Võimalda kiirem operatsioonsüsteemi laadimine.
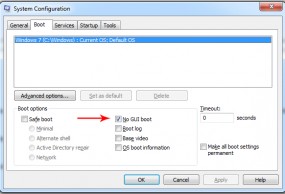 |
 |
See tehnika kiirendab Windowsi käivitust keskeltläbi 2-6 sekundit ning võimendab ”!WOW” effekti. Esiteks keelame Windows logo kuvamise operatsioonsüsteemi laadimise ajal:
- WinKey+R
- Run käsureale sisesta msconfig ning vajuta OK
- Avanevas aknas Boot saki all valige “No GUI Boot” ning vajutage OK.
Ning eemaldame ka mitme erineva operatsioonsüsteemi kasutamise võimaluse. NB: seda mitte teha siis, kui arvutis on paralleelselt mitu operatsioonsüsteemi.
- Paremklõps My Computer ikoonil ning seal Properties valik
- Advanced System Settings
- Vali Startup and Recovery sätted
- Linnuke eest valikul Time to Display List of Operating System.
10. Keela prügikast SSD kettal.
Ühest küljest on see natuke ebaturvalisem metoodika, kuna peale faili kogemata kustutamist pole võimalik seda uuesti taastada (v.a. spetsiaalse tarkvaraga). Samas see võimaldab koheselt trim funktsiooni kasutamist peale väiksema faili kustutamist ning hoiab ketta värskemana.
- Paremklõps prügikastil (Recycle Bin)
- Vali soovitud SSD ketas
- Vali Don’t move files to the Recycle Bin. Remove files immediately when deleted.
- Vajuta Apply
11. Kiirenda programmide sulgemisaega (ning sellega arvuti väljalülitusaega).
See spetsiifiline seadistus võib kaasa tuua andmete kao, kuna programme ei sulgeta mitte nii, nagu need seda ette näevad, vaid operatsioonsüsteemi poolt paika pandud aja järgi.
1) WinKey + R
2) Trüki Run käsureale Regedit ning vajuta enter.
3) Vali “HKEY_LOCAL_MACHINESYSTEMCurrentControlSetControl”
4) Viimane rida seal on “WaitToKillServiceTimeout”
5) Muuda selle väärtus 12000 pealt 1000 peale.
PS: kui koged programmide hangumist, siis võid selle väärtuse 5000 peale panna.
12. Kontrolli TRIM käsku.
Kui päris aus olla, siis TRIM käsu toimimist SSD kettal on pea võimatu, kui mitte päris võimatu ülesanne. Samas me saame kontrollida, kas TRIM käsk saadetakse arvutist SSD kettasse (ning sellega see piirdub).
- WinKey + R
- Trüki RUN käsureale CMD ning enter
- Trüki käsureale “fsutil behavior query DisableDeleteNotify”
kui DisableDeleteNotify=0 TRIM on aktiivne
kui DisableDeleteNotify=1 TRIM on puudu
13. Süsteemi vooluseaded.
Operatsioonsüsteemi poolt on võimalik valida, mis aja jooksul ketas välja lülitatakse, kui sellel andmevahetust ei toimu, või väljalülitus ära keelata. SSD ketaste puhul soovitatakse viimast varianti. Siinkohal toon ka välja selle, et kui samas arvutis on nii HDD kui SSD kettad kasutusel, siis parem oleks mite muuta, kuna pikemas perspektiivis on see HDD ketastele kahjulik. Samamoodi, kui tegu on sülearvutiga, siis aku vasutupidavuse huvides ei ole mõtet seda teha.
- Start – Control Panel
- Vali System and Security
- Power Options ning ripploendist valida Show Aditional Plans
- Vali High Performance Plan ning sealt Change Plan Setings for High Performance
- Advanced Power Setings ning sealsest menüüst Hard Disk sektsiooni
- Turn off hard disk after 0 minuti peale. Sellisel juhul ei toimu ketta väljalülitust.
14. Keela ‘CLEARPAGEFILEATSHUTDOWN’ ning ‘LARGESYSTEMCACHE‘.
Kui SSD ketas on piisavalt kiire, siis väga suure tõenäosusega on Windows ise osa tööst ära teinud. Kui sa oled eelnevalt Pagefile ära keelanud, siis ilmselgelt ei pea Windows enam igal sulgemisel üritama Pagefile ära kustutada.
- Ava regedit
- “HKEY_LOCAL_MACHINESYSTEMCurrentControlSetControlSessionManager MemoryManagement”
- Teine ning viies märge on ClearPageFileAtShutdown ja LargeSystemCache. Muuda nende väärtused 1 pealt 0 peale.
Paljud soovitused tunduvad arvutiga sinapeal olevatele inimestele vastuolulised. Teisalt absoluutset tõde polegi vist olemas, sest kasutegur sõltub ka kasutamisharjumustest ning arvuti omapäradest. Lõppkokkuvõttes ükski lähenemine ei ole väär, artikli autoril isiklikul ära testitud ning vähemal või rohkemal määral kasumlikkus ära mõõdetud.
(6536)
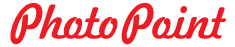
























































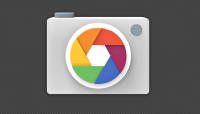
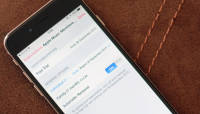







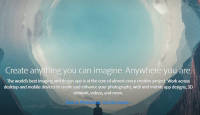























































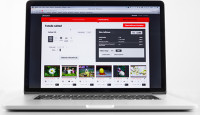


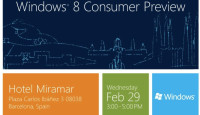
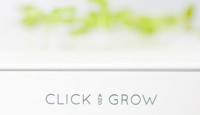





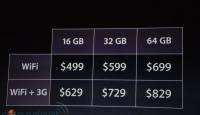


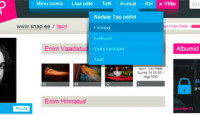



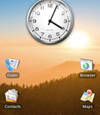











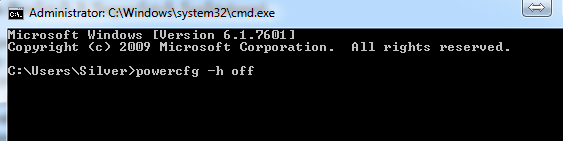
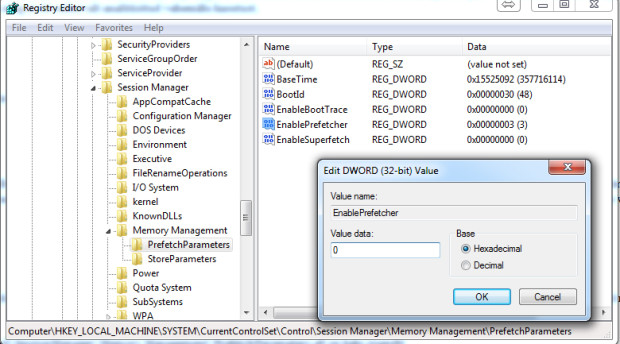
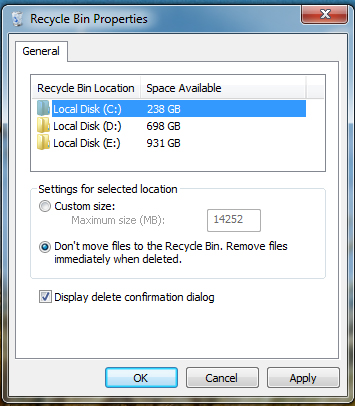
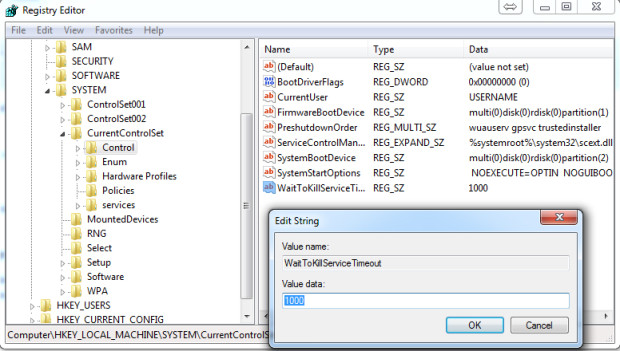
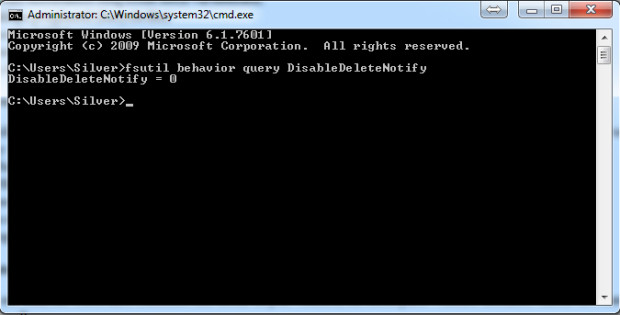
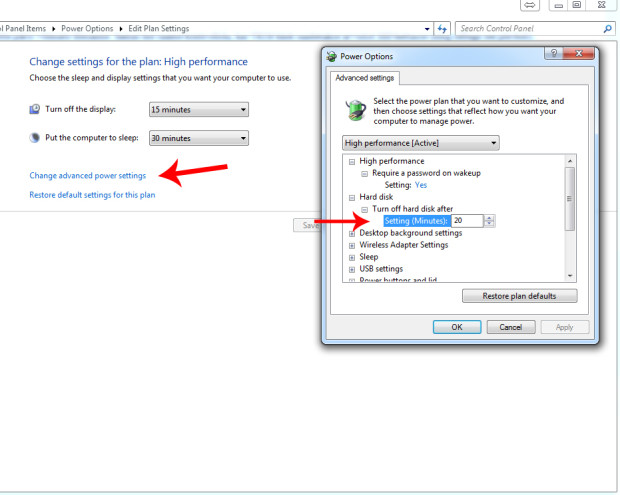
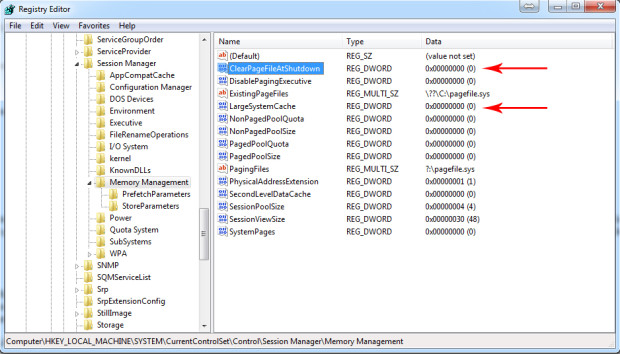


Kommentaarid