
SSD ketaste puhul on kõige suuremaks probleemiks nende maht. Või pigem hinna ja mahu suhe. 750GB traditsioonilise HDD ketta hinna eest saab ainult 32GB SSD ketta. Mida teha juhul, kui SSD kettale mahub ainult operatsioonsüsteem ning mõned kriitilised programmid? Või mida teha juhul, kui isiklike andmete maht on niivõrd suur, et ei mahu väiksele SSD kettale ära. Erinevaid võimalusi, nende plusse ja miinuseid me kirjeldame kohe.
Loe artikliseeria esimest osa siit.
1. võimalus: maksimaalne kiirus, rohkem faile SSD kettal.
See on variant, mida ma ise kasutan ning soovitan ka teistele, kuid eeldab suurema SSD ketta olemasolu. Sellisel juhul jäävad programmide seaded, ajutised failid jms süsteemikettale (ehk siis SSD kettale). See tagab kasutaja personaalsete seadete kiire laadimise, programmide kiire töötamise. Ehk siis võib öelda, et sellisel juhul kiirus kannatada ei saa, kuid SSD kettal toimub keskpärane andmevahetus. Mitte, et SSD ketta eluiga sellest tingituna liiga lühikeseks jääks. Ka sellisel keskpärasest kõrgema kasutusintensiivsuse juures jääb kettale pea dekaadi jagu eluiga.
Sel juhul liigutame ainul osad kasutajaga seotud failid ainult teise kohta. Tavaliselt on selleks kasutaja kataloogid My Documents, My Music, My Pictures, My Videos, Downloads ning äärmisel juhul ka Desktop (kui te seal palju faile ei hoia). Kuidas seda teostada, on lihtne. Ava töölaualt või Start menüüst kasutja kataloog. Seal on näha eelnevalt välja toodud kaustad. Järgemööda teha läbi selline samm nendega: paremklõps kataloogil ning vali rippmenüüst Properties. Avanevas hüpikaknas mine Locations sakile ning määra uus sihtkoht kataloogile. Kui välja uus aadress tipitud, vajuta Move nupule.
Eks iga kasutaja teeb niimoodi, nagu tal endal mugavam on või kuidas arvuti riistvara võimaldab. Isiklikult leidsin enda arvutis sellise seadistuse kõige effektiivsema olema: SSD ketas on süsteemikettaks, kuhu on paigaldatud ka programmid ning kasutajatega seotud failid, v.a. eelnevalt loetletud sisendid. Teine füüsiline ketas, mis on võrdlemisi kiire HDD, sai endale kasutajate failid. Loodud samamoodi Users kataloog, kuhu sai liigutatud nii Public User ehk jagatud failid ning erinevate kasutajate spetsiifilised failid. Kolmas füüsiline ketas, mis on natuke aeglasem kuid suure mahuga, talletab suuremaid faile mida harvem läheb vaja ning ka süsteemiketta tagavarakoopiat. Kuid loogika rakendamiseks piisab ka kahest kettast. Mida ma võidan sellega? Esiteks Windowsi laadimine võtab aega 15-20 sekundit ainult. Teiseks, kui spetsiifilise kasutajaga sisse login, siis info laetakse kiirelt üles. Programmide toimimine on kiire. Muusikale ning piltidele ligipääs ning laadimine ei ole kriitiline, seega need võivad eraldi kettal olla. Kui neid ei kasutata, siis ketas lülitab end automaatselt mingi hetk välja, säästes sellega voolu ning pikendades ketta eluiga.
2. võimalus: maksimaalne SSD säästmine. Kogu USERS ning ProgramData kataloog teisele kettale.
Sellist lahendi on kõige mugavam seadistada Windowsi paigalduse ajal, kuna tagantjärgi failide ümbersuunamine on tülikam. Alustuseks räägime, kuidas seda teostada.
1) Siseneme Audit režiimi.
Kui Windows 7 paigaldus on jõudnud faasi, kus küsitatakse kasutajanime ning parooli loodava kasutaja jaoks, vajutada Ctrl + Alt + F3. Selle peale teeb arvuti alglaadimise ning siseneb nn. Audit režiimi, kasutades operatsioonsüsteemi sisse ehitatud Administrator kontot. See on loodud arvutitootjate jaoks, et saaks paigaldada riistvarale juhttarkvara ning lisaprogrammid, kuna kasutajakontosid pole veel loodud.
Niisiis, kui Audit režiimis on operatsioonsüsteem end üles laadinud, kuvatakse kohe ka System Preparation Tool programm. Selle võib hetkel Cancel nupuga eest ära panna.
2) Loome vajalikud käsud.
Selle jaoks kasutame ühte lihtsat skripti. Kuid seda osa loe tähelepanelikult, kuna valesti seadistus ei pruugi olemasolevale Windowsi paigaldusele hästi meeldida.
Ava notepad ning sisesta see tekst:
<?xml version=”1.0″ encoding=”utf-8″?>
<unattend xmlns=”urn:schemas-microsoft-com:unattend”>
<settings pass=”oobeSystem”>
<component name=”Microsoft-Windows-Shell-Setup” processorArchitecture=“amd64” publicKeyToken=”31bf3856ad364e35″ language=”neutral” versionScope=”nonSxS” xmlns:wcm=”http://schemas.microsoft.com/WMIConfig/2002/State” xmlns:xsi=”http://www.w3.org/2001/XMLSchema-instance”>
<FolderLocations>
<ProfilesDirectory>d:Users</ProfilesDirectory>
<ProgramData>d:ProgramData</ProgramData>
</FolderLocations>
</component>
</settings>
<cpi:offlineImage cpi:source=”wim:E:/sources/install.wim#Windows 7 ULTIMATE” xmlns:cpi=”urn:schemas-microsoft-com:cpi” />
</unattend>
NB: Kui sa kopeerid selle teksti notepad programmi, siis sa näed, et 4-7 rida on üks. Siin kuvatakse seda teistmoodi, kuna ei mahu ühele reale ära. Järgnev ridade numeratsioon on arvutatud niimoodi, kuidas tekstiredaktoris kuvatakse.
Nüüd peab seda muutma, vastavalt sinu arvuti seadistusele ning operatsioonsüsteemile.
Neljas rida: kui sa paigaldasid 32bit süsteemi, peab processorArchitecture väärtus olema 32bit süsteemi puhul “x86”, kui kasutad 64bit süsteemi, siis “amd64”.
6. ja 7. rida määravad ära, millisele kettale soovid vajalikud kaustad tõsta. Kui selleks ongi järgmine, D ketas, siis seal muutma midagi ei pea. Kataloogide nime on ka võimalik muuta, kuid see ei ole vajalik.
11. rida määrab ära Windows 7 paigaldusmeedia asukoha. Sõltumata sellest, kas kasutasid mälupulka või DVD’d – kontrolli My Computer alt üle, mis asukohas need hetkel asuvad ning vajadusel muuda faili. Rea lõpus ära määrata ka installeeritava Windowsi versioon, (HOMEBASIC, HOMEPREMIUM, PROFESSIONAL, ULTIMATE, ENTERPRISE), see muuda vastavalt enda kasutatavale Windows versioonile.
![]()
Nüüd salvestame faili arvutisse. Vali File menüüst Save As käsk. Avaneva dialoogakna alumisel äärel vali Save as type väljas All Files (*.*) ning faili nimeks määra relocate.xml ning salvesta see C ketta juurkausta (c:/relocate.xml).
3) Kasutame System Preparation tööriista ning teeme muudatused.
Ava command prompt (WinKey + R, trüki run käsureale CMD ning vajuta OK)
trüki käsureale järgnev käsk:
cd WindowsSystem32Sysprep
ning vajuta Enter klahvile
nüüd anname käsu muudatuste tegemiseks, kasutades Sysprep programmi. Selle jaoks kasutame järgnevat käsku:
Sysprep.exe /audit /reboot /unattend:C:relocate.xml
ning vajuta Enter.
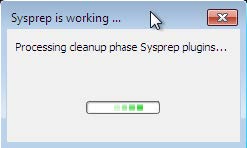
Kui sa salvestasid relocate.xml kusagile mujale, kui C kettale, või mõne teise nimega, siis suuna käsus see õigele failile.
NB: Kui sysprep annab veateate, kuid skript ise on korrektselt vormistatud ning käsk õigesti sisestatud, siis üheks võimaluseks on see, et Windows Media Player Network Sharing Service (WMPNetworkSvc) häirib Sysprep tööd. Selle teenuse peatamiseks piisab järgnevast käsust Command Prompt’is:
net stop WMPNetworkSvc
kui see on antud, võid uuesti sysprep käsu anda.
4) Väljume Audit režiimist.
Peale alglaadimist tuli töölaud uuesti ette ning kuvatakse Systep Preparation tool programmi. Veendu, et seal on System Cleanup Action käsuks valitud Enter System Out-of-Box Experience (OOBE) ning Shutdown Options pandud Reboot peale. Kui need valikud on tehtud, vajuta OK. Peale järgmise alglaadimise tegemist naaseb süsteem esialgsesse staadiumisse – saad luua esimese kasutajakonto.
Peale kasutajakonto loomist näed, et kasutajate kaustad luuakse sinu poolt määratud sihtkohta, mitte süsteemikettale. Kui hiljem luuakse veel kasutajakontosid, siis nende failid salvestatakse samamoodi (selle näite puhul) D:Users(Konto nimi)
Nagu ma eelpool mainisin, ei ole see kõige kiirem viis SSD kettaga süsteemi pidamiseks. St vaikimisi hoitakse Windows 7 ning Vista puhul programmide eelistused ning sätted ning ka ajutised failid kasutaja kaustas. Kui nüüd arvuti loeb neid aeglasemalt HDD kettalt, siis osades tegemistes ei pruugi kasutaja kiiruse tõusu märgata. Samas on see väga kasulik juhul, kui SSD ketta maht on alla 64-128 gigabaidi ning programmid ja kasutaja failid ei mahu kettale ära.
Sama loogikat saab hästi kasutada ka siis, kui arvutis on rohkem kui üks HDD tüüpi ketas ning soovitakse ära jaotada andmevahetus mitmele kettale ning sellega süsteemi kiirust tõsta.
Mõned tähelepanekud sellise kasutamise juures: Operatsioonsüsteem laeb end väga kiirelt üles, kuni kasutaja valimiseni. Kui personaalsete sätete laadimine algab, siis süsteem on aeglasem. Veebilehitsejad, pilditöötlusprogrammid jpm, mis kasutavad personaliseeritud lähenemist, on samamoodi aeglasemad. Näiteks Mozilla Firefox – isegi kui programmi failid on SSD kettal, siis veebilehitseja salvestab sessiooni info ning vahemäluna kasutab kasutaja personaalset kausta. Teisisõnu, sel juhul pöördub HDD ketta poole, mis on aeglasem.
Lõppkokkuvõttes, ära kasuta seda metoodikat ketta eluea pikendamiseks, kuna sel pole mõtet, võit ei ole suur. Kasuta seda ainult siis, kui SSD ketas on väikese mahuga ning operatsioonsüsteem koos kriitiliste programmidega ei mahu muidu ära.
3. Temp jms kaustade suunamine teisele kettale
Osad kasutajad soovitavad SSD ketta säästmiseks tõsta TEMP failid teisele kettale. Nagu ma eelnevalt maininud olen, esiteks ei pikenda see olulisel määral ketta eluiga, samas süsteemi kiirusele võib anda tuntava languse. Kui sa siiski soovid seda teha ideoloogilistel põhjustel või kuna SSD ketas on väikese mahuga, siis need sätted leiad järgnevast kohast:
Paremklõps My Computer ikoonil → Properties
Vali Advanced System Settings
Avanevas aknas valid Advanced sakk ning sealt Enviroment Variables
Esimene grupp määrab ära kasutajapõhised sätted, teine rühm operatsioonsüsteemi üldised sätted. Mõlema puhul TEMP ning TMP väärtused viitavadki ajutiste failide salvestamise kaustale.
Windows operatsioonsüsteem on üles ehitatud sedasi, et Program Files, Program Files (x86) ning Perflogs katalooge ei ole võimalik mujale tõsta. Windowsiga koos paigaldatakse küll osa tarkvarast vaikimisi ära, kuid kasutaja poolt paigadatavatel programmidel pole vahet, kus need asuvad. Siin tuleb ainult meeles pidada seda – ressursinõudlikumad või kriitilisemad programmid võiksid olla siiski võimalikult kiirel kettal.
Sellega sai ka teine artikkel sellest seeriast läbi. Kui sul on häid soovitusi või ideid, kuidas faile paigutada arvutisse või mis metoodikat kasutada, siis jäta enda mõtted siiasamasele kommentaariumisse. Järgmises ning selle seeria viimases artiklis me läheme operatsioonsüsteemi kallale juba rasketehnikaga. Nimelt muudame registrit, peatame Windowsi komponente ning seadistame nende tööd ümber. Seda just sel eesmärgil, et SSD ketas annaks optimaalse kiiruse ning pikendada selle eluiga natuke.
Kui Sinul on häid soovitusi või huvitav lähenemine SSD ketastega majandamiseks, siis jaga seda teistegagi, siinsamas kommentaariumis.
(2486)
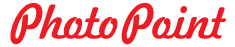
























































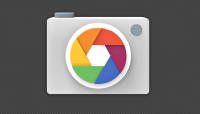
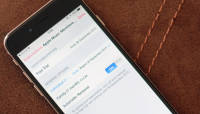







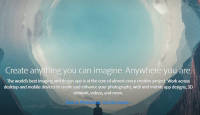






































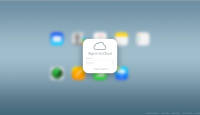













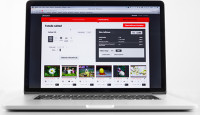


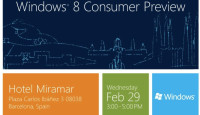
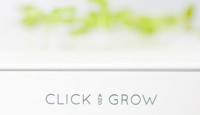





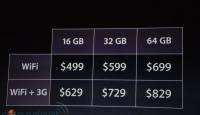


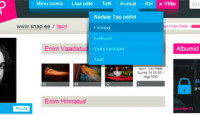



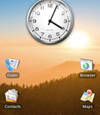










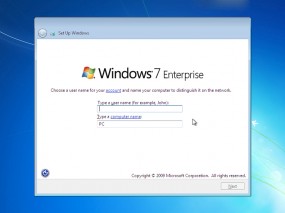
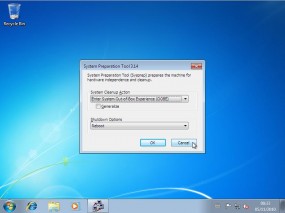

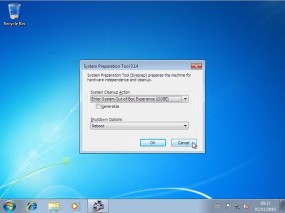
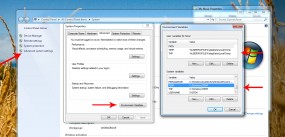
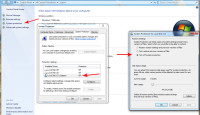


Kommentaarid