
Meil kõigil on tutvusringkonnas mõni selline inimene, kes ei saa arvutitega just kõige paremini läbi. Selline inimene, kelle jaoks 21. sajand on pigem Orwelli või Asimovi romaan. Selline inimene, kes tahab õhtul kell üksteist sinule helistada ning küsida: “Kuule, mul siin üks aken ees, saan vajutada säntsel või OK, mida ma nüüd teen?” Kui selleks on mõni tüütu naabrimees, siis pikemalt mõtlemata saadame pikalt. Pereliikmetega aga võtame teise hoiaku. Sellistel juhtudel aitab meid hädast välja üks hea kaughaldusprogramm. Täna siis räägime ühest neist – TeamViewer.

Funktsionaalsus
TeamViewer on kaughaldusprogramm, mis töötab erinevatel platvormidel. Windowsi, MacOS’i ja erinevate Linuxi distributsioonidele on saadaval kliendid, mille kaudu saab seda arvutit kontrollida või siis ühendada end teiste arvutitega. Mobiiliversioon on saadaval nii Androidi kui ka iOS’i jaoks. Kahjuks mobiilne klient pakub ainult varianti ühendamist teiste arvutitega. Teisisõnu, oma Android telefoni sa selle programmiga läbi kaughalduse kontrollida ei saa. Selleks on erinevaid põhjuseid, mis kõik üldiselt operatsioonsüsteemi turvareeglite tõttu rakendatud on. Samas – teise arvuti kontrollimine läbi mobiili on piisavalt funktsionaalne.
Platvormi märksõnadeks on funktsionaalsus, lihtsus ning turvalisus. Kui su sõbral on näiteks probleeme ning tahab sind ainult üheks korraks appi, siis piisab sellest, et ta ütleb oma kasutajatunnuse ning süsteemi poolt genereeritud parooli. Kui sul on arvuteid, mida soovid pidevalt kontrollida, siis võid endale teha TeamVieweri konto ning saad salvestada arvutid ning püsiparoolid, tehes elu mugavamaks. Samamoodi saad mobiilses kliendis logida enda kontosse sisse ning ligi pääseda näiteks vanemate arvutile ühe näpuliigutusega.

Siirdume siis Androidi kliendi juurde. Programmi käivitades on võimalik ühendada end teise arvutiga, sisestades TeamViewer ID ja parooli. Loomulikult lubab ka Androidi klient luua krüpteeritud (turvalise) ühenduse. Samas, kui oled sisse loginud enda kontoga ning salvestanud konto juurde ka arvutid, mida tihti kasutad, siis nendega ühendamiseks piisab ainult ühest sõrmeliigutusest.
Erinevalt nii mõnestki muust kaughaldusprogrammist, ei ole TeamVieweris kursori asukoht seotud sellega, kuhu sa enda sõrmedega ekraanile vajutad. Miks see just nii eriline on? Kui sa näiteks soovid mõnda sakki kinni vajutada veebilehitsejas või mingile väikesele objektile osutada, mis juhtumisi ekraani ääres on – see oleks ääretult ebamugav, kui sa pead just sellele punktile vajutama.
Tööriistaribal leiame hulgim nuppe. Esimene neist sulgeb ühenduse sinu ja arvuti vahel. Teine kuvab mobiilse seadme ekraanile klaviatuuri, et sa saaksid teksti sisestada. Loomulikult, seadmed mil on füüsiline klaviatuur – see toimib ka suurepäraselt. Kahjuks teksti kohalejõudmine on väikese viivisega, võrreldes pildi saabumisega Android seadmesse.

Kolmas nupp emuleerib paremklõpsu. Samas selle toimigu tegemiseks on ka natuke mugavam variant – maanda kaks sõrme kõrvuti ekraanile. See küll kahjuks ei toimi vanade resistive tüüpi ekraanidega.
Neljandaks leiame sealt ka võimaluse suurendusastet muuta. Suure ekraani kuvamine väikesel telefoniekraanil tundub olevat piisavalt ebamugav. Mõnikord on vaja näha kogu ekraanil toimuvat, teinekord lugeda mingit peenikest teksti. Selle olukorra päästab see võimalus. Loomulikult saab suurendust kontrollida ka kahe sõrme kokku-lahku liigutamisega, mis küll ei ole alati kõige täpsem.
Viiendaks, mis mina eeldasin, on programmi sätted, saad hoopis kontrollitavat arvutit veel rohkem kontrollida. Anda kombinatsiooni Ctrl+Alt+Del, sundima arvutit restart’i tegema või kasvõi hiirt blokeerima. Et sul oleks ikka mugavam askeldada.

Mida veel sõrmedega teha saab? Kerimisfunktsiooniks piisab kahe sõrmega üle ekraani vedamisest. Kui sul on vaja faile lohistada, siis topeltvajutus ning lohistus.
Nagu ka ühel kaughaldusprogrammil kombeks, saad ära määrata, kui kvaliteetset pilti mobiilis kuvatakse. Seda suuresti just ühenduskiirusest tingituna. Samamoodi saad ära peite kaughaldussessiooni ajaks arvuti taustapildi. Seda ikka seepärast, et ühendus sujuvam oleks.

Kelle jaoks?
TeamViewer on mõeldud süsteemiadministraatoritele, tehnilise toe pakkujatele. Inimestele, kes soovib enda pereliikmeid või sõpru aidata (teatud piirini). Samamoodi saad sa ka kontrollida näiteks enda arvutit, mis kogemata hommikul tööle minnes sisse jäi. See on väga hea abimees sellele, kes ei soovi nuputada, mis selle säntsel nupu juures tegelikult on, vaid seda ise oma silmaga näha. Kui ikkagi vanaema helistab, siis saad kiirelt pilgu peale visata ning kasvõi need vajutused ise ära teha.

Kokkuvõte
Tegu on ühe väga hea ja mugava programmiga, mis tavakasutajale on tasuta. Loomulikult mõned väikesed miinused sellega kaasnevad. Samas tegu on asjadega, mis suures pildis tähtsust ei oma. Kui nüüd ainult lisataks kaughalduse teel käivitus programmile (Wake on Lan või mõni analoogne funktsioon). Siis saaks (vana)vanemate arvutile südamerahuga hoolduse ka siis ära teha, mil nemad laupäeva hommikul iganädalast tururingi teevad. Samas Android klient, platvormiliselt ja programm ise, on üks kõige funktsionaalsem kaughaldusprogramm, mis tasuta saadaval on.
TeamViewer Android Market’is
TeamViewer koduleht
(452)
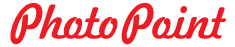

























































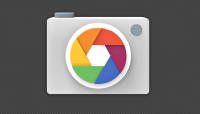
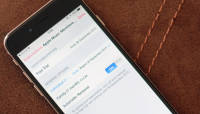







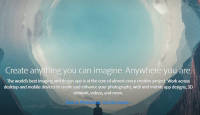




































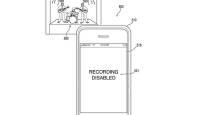
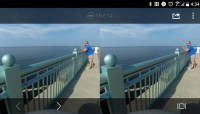












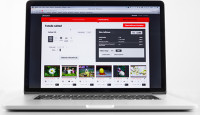


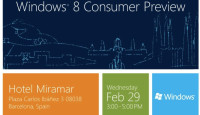
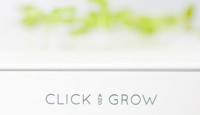





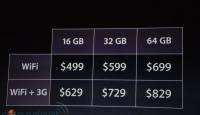


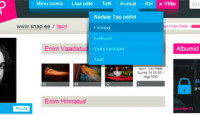



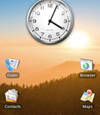










Kommentaarid