С появлением цифровых фотоаппаратов у нас появилась возможность делать больше снимков и запечатлевать все самые значимые моменты нашей жизни. Фотографии, а вместе с ними и воспоминания, хранятся обычно на жестком диске, флешке или на CD. Немногие из нас задумываются о том, что, в зависимости от носителя информации, фотографии хранятся в цифровом виде на CD/DVD около 1-10 лет. Чтобы сохранить ваши воспоминания, лучше всего самые дорогие фотографии распечатать, а еще лучше — сделать свой собственный сборник ценных воспоминаний в виде фотокниги. В этой статье мы расскажем вам подробнее о фотокнигах и о том, как их заказать.
На сайте Fotoraamat.ee, который доступен только пока на эстонском языке. Вы можете распечатать такую книгу для себя или в качестве подарка родным и близким. При заказе такой книги, вы сможете сами выбрать расположение и размер фотографий на страницах, обложку. Книга выглядит намного солиднее и элегантнее, чем фотоальбом и занимает намного меньше места на полке.
Для распечатки фотокниг мы используем фотолабораторию Noritsu D1005 HR. Это новая технология, которая доступна в немногих лабораториях, занимающихся распечаткой профессиональных фотографий. Качество изображения — наилучшее, цвета яркие и точные, тональность контрастная, линии четкие. Обычно такие фотографии распечатываются для выставок. Теперь же вы можете получить такое же качество для совей фотокниги.
Минимальное количество листов для фотокниги — 20, а максимальное — 60. Печатать можно на обе стороны листа. На одной странице можно разместить до 4-ех фотографий, другими словами, максимально в одной фотокниге может уместиться 240 фотографий.
Стоимость одной такой фотокниги зависит от выбранной обложки и количества страниц в книге.
Подробнее тут
На распечатку фотокниги уходит 5 рабочих дней.
Для книги можно выбрать одну из трех обложек: белую «Pearl», черную «Ebony» или серебристую «Silver». Формат А4.
Оформить фотокнигу можно в 5 шагов:
1. Создать аккаунт на сайте www.fotoraamatud.ee
2. Загрузить фотографии
3. Выбрать обложку
4. Составить фотокнигу
5. Оформить заказ
ШАГ 1. СОЗДАТЬ АККАУНТ
Для этого нужно придумать имя пользователя (Kasutajanimi), пароль (Parool), ввести е-мейл, свое имя (Nimi), пол (Sugu), день рождения (Sünnipäev). После чего вы получите письмо с ссылкой для подтверждения и активации вашего аккаунта.
ШАГ 2. ЗАГРУЗКА ФОТОГРАФИЙ
2.1. Подготовка
В начале вы создаете новую фотокнигу («Uus fotoraamat»), в которую вы позже будете добавлять фотографии. Если вы уже загрузили фотографии, то нажав на кнопку «Alusta fotoraamatu koostamist» («Начать составление фотокниги) вы приступите к выбору обложки. Если хотите начать делать фотокнигу с новыми фотографиями, тогда сперва вам следует загрузить фотографии. Для этого следует нажать в меню «Fotode üleslaadimine» («Загрузка фотографий»). Если вы хотите продолжить составление книги, которую начали ранее, то следует выбрать эту книгу и нажать на «Jätka fotoraamatu koostamist» («Продолжить составление фотокниги»). Если вы уже ранее заказывали книгу со своего аккаунта, то вы сможете найти ее в разделе «Minu fotoraamatud» («Мои фотокниги») в формате PDF и сможете заказать ее еще раз когда вам угодно.
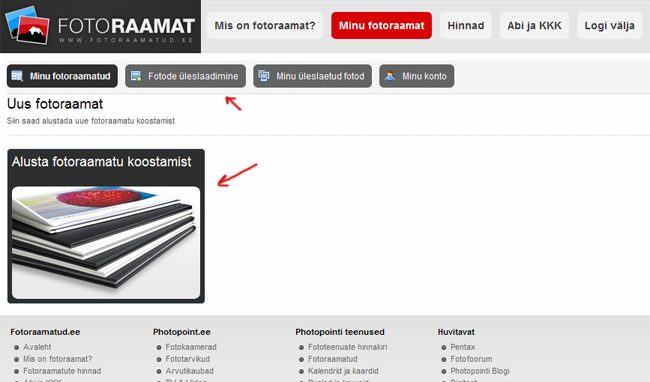
2.2. Загрузка фотографий
Для загрузки фотографий на сервер нужно в первую очередь выбрать папку, куда будут сохраняться загруженные фотографии. Для этого нажмите на большую красную кнопку «1. Vali kaust» («Выбрать папку»). На экране появится окошко, в котором вы сможете создать новую папку или выбрать из созданных папок ту, куда загружать фотографии.
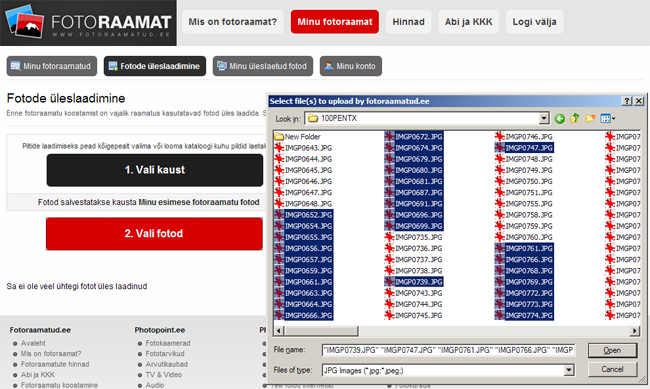
Когда вы загрузите фотографии, можете приступать к составлению фотокниги нажав на кнопку «Alusta fotoraamatu koostamist» («Приступить к загрузке фотографий»). Если вы нажмете на «Minu üleslaetud fotod», то сможете перейти к своим фотографиям, где, при желании, сможете отсортировать их повернуть.
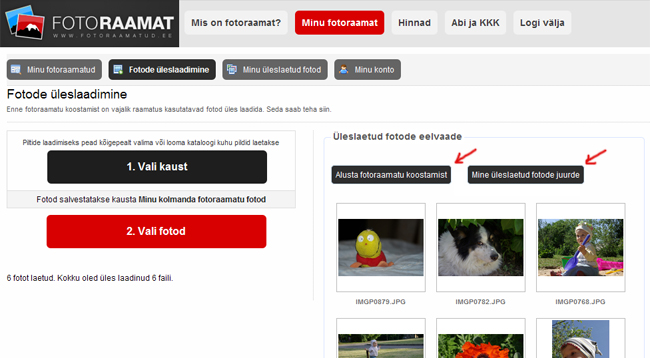
ШАГ 3. ВЫБОР ОБЛОЖКИ
Чтобы выбрать обложку, вам следует нажать на «Alusta fotoraamatu koostamist» («Начать составление фотокниги») в нижнем углу на странице «Minu fotoraamatud«. На данный момент вы можете выбрать из двух вариантов: белая обложка «Pearl» и черная обложка «Ebony». Обе обложки имеют формат А4. Со временем мы добавим другие варианты обложек.
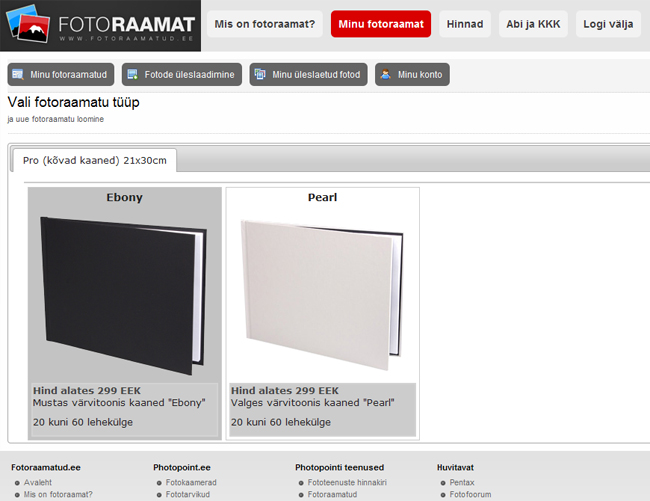
ШАГ 4. СОСТАВЛЕНИЕ ФОТОКНИГИ
4.1. Рабочий стол
После того, как вы загрузили все фотографии и выбрали подходящую обложку, можете приступать к составлению фотокниги. В этом вам поможет рабочий стол сайта Fotoraamat.ee. При помощи него вы можете очень просто выбирать расположение фотографий на разных страницах вашей книги, добавлять или убирать фотографии и текст, добавлять новые страницы и удалять ненужные. При желании, можно также поменять выбранную обложку для книги.
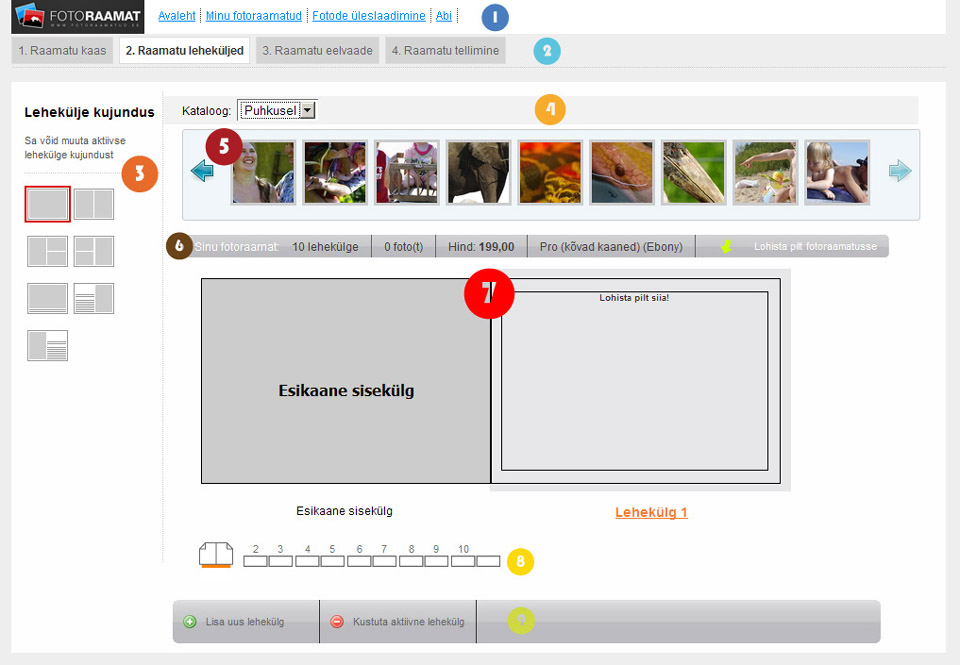
4.2. Названия модулей рабочего стола Fotoraamatud.ee:
1. Меню веб-страницы
2. Главное меню рабочего стола
3. Шаблоны дизайна страниц фотокниги
4. Меню каталогов
5. Меню загруженных фотографий
6. Информационная полоса
7. Страницы фотокниги
8. Выбор страниц
9. Поле для добавления/стирания страниц
4.2.1. Меню веб-страницы

«Avaleht» — перенапрявляет пользователя на главную страницу, незавершенную фотокнигу, при этом, автоматически сохраняет.
«Minu fotoraamatud» — Направляет пользователя на страницу, где находятся все незавершенные фотокниги.
«Lae üles fotosid» — нужна для загрузки новых фотографий.
«Abi» — переносит на страницу с инструкциями на эстонском языке.
4.2.2. Главное меню рабочего стола

Кнопка «Raamatu kaas» — позволяет поменять выбранную ранее обложку книги.
Кнопка «Raamatu leheküljed» — открывает рабочий стол, где вы можете менять расположение фотографий, добавлять и удалять страницы, фотографии и текст.
Кнопка «Raamatu eelvaade» — позволяет просматривать уже готовые фотокниги, их страницы в немного большем размере, чем на рабочем столе.
Кнопка «Raamatu tellimine» — переносит на страницу, где можно ввести все данные, чтобы заказать готовую фотокнигу.
4.2.3. Шаблоны дизайна страниц
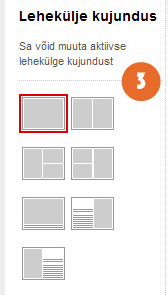
4.2.4. Меню каталогов

На сайте Fotoraamatud.ee вы можете выбирать папку, куда будут сохраняться фотографии. По умолчанию в рабочем столе Fotoraamatud фотографии сохраняются в тот каталог, что был создан первым. Чтобы самим выбрать в какой каталог сохранять фотографии, следует выбрать нужный каталог в этом меню.
4.2.5. Меню загруженных фотографий

В этом меню отображаются все фотографии, которые находятся в выбранном каталоге. По умолчанию показываются фотографии ТОЛЬКО из того каталога, который был создан первым.
Чтобы просматривать все фотографии следует пользоваться стрелочками.
4.2.6. Информационная полоса

Здесь отображается вся самая важная информация о книге:
1. Количество страниц в фотокниге
2. Количество фотографий в фотокниге
3. Цена фотокниги на данный момент
4. Тип обложки
5. Руководство о том, как загружать фотографии
4.2.6. Страницы фотокниги
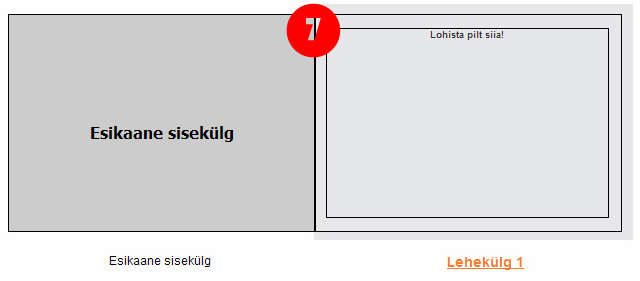
Здесь вы можете посмотреть, в маленьком размере, как будет выглядеть фотокнига. Для того. чтобы сделать страницу активной, следует нажать на ее название снизу (Lehekülg 1, Lehekülg 2 и т.д.).
Для того, чтобы добавить фотографию на активную страницу, просто переместите ее из меню загруженных фотографий. Для того. чтобы добавить текст, выберите шаблон дизайна, в котором предусмотрен текст.
4.2.7. Меню выбора страниц

Здесь вы можете быстро и удобно перемещаться между страницами. Можете выбрать какую угодно страницу, для этого следует нажать на иконку с номером желаемой страницы.
4.2.8. Поле для добавления/стирания страниц

При помощи самых нижних кнопок на рабочем столе Fotoraamatud.ee можно добавлять новые страницы в фотокнигу и стирать старые.
Кнопка «Lisa uus lehekülg» открывает окошко, в которое вы пишете сколько страниц вы хотели бы добавить. После того, как вы напишите нужное вам число страниц, нажмите на кнопку «Lisa leheküljed»
Кнопка «Kustuta aktiivne lehekülg» стирает ту страницу, которая на данный момент активна.
По умолчанию в начальной фотокниге 10 страниц. Максимальное количество страниц для одной фотокниги — 30.
ШАГ 5. ОФОРМЛЕНИЕ ЗАКАЗА
Для того, чтобы оформить заказ, сначала надо ввести свои данные: имя и фамилию, е-мейл, номер телефона, город, адрес и почтовый индекс. Затем следует выбрать способ доставки и количество заказываемых книг. Если вы хотите получить книгу в представительстве Photopoint, то доставка ничего не стоит, если по почте, то к заказу добавляется 2.99€ за транспортные расходы. Свою фотокнигу вы сможете получить через 5 рабочих дней после оформления заказа. Чтобы оплатить заказ, выберите подходящий вам интернет-банк. Для подтверждения заказа нажмите на кнопку «Kinnita tellimus»
Подписывайтесь на рассылку Photopoint, чтобы узнавать самые свежие новости и читать новые обзоры! Для подписки введите ваше имя и e-mail справа на странице.
Присоединяйтесь к нашей группе на Vkontakte.ru
Присоединяйтесь к нашей группе на сайте Facebook
(3818)
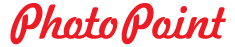





































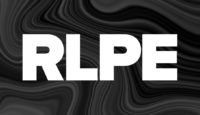























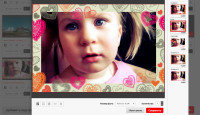
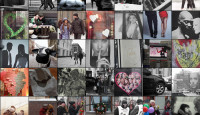




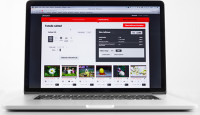














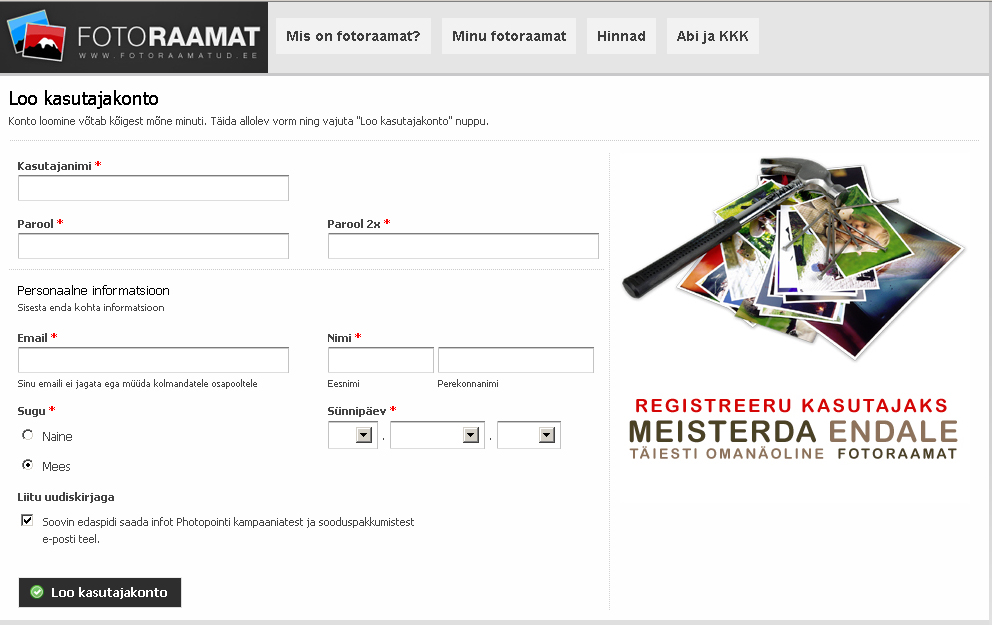
Коментарии